Содержание
Восстановление жесткого диска выполняется посредством системных утилит Windows либо сторонними программами. Оно поможет сохранить в целости нужную информацию, сэкономить на приобретении нового винчестера.

Проверка HDD на битые сектора
Для этого пользуются ПО CrystalDiskInfo, подходящим и для Windows 10, и для XP. Оно следит за здоровьем жестких дисков, поддерживающих технологию самодиагностики S.M.A.R.T.
Чтобы проверить состояние диска, нужно:
- Скачать утилиту на свой компьютер. Для скачивания можно выбрать как установочную версию, так и портативную.
- Распаковать загруженный архив с программой.
- Выбрать из предложенных установочных файлов соответствующий разрядности ОС (32 или 64 бит). Чтобы узнать разрядность операционной системы, надо кликнуть правой кнопкой мыши (ПКМ) по значку “Мой компьютер” на рабочем столе, выбрать “Свойства”. В новом окне, в пункте “Тип системы” будет указана разрядность ОС.
- Кликнуть по выбранному файлу ПКМ, в открывшемся меню нажать “Запустить от имени администратора”. Начнется проверка.
В окне запущенной программы отобразится как техническая информация (емкость диска, температура), так и данные SMART-анализа. С левой стороны в утилите находится прямоугольное окно техсостояния дисков, ниже овальное окно с температурой HDD.
Существует 3 варианта отображения параметров жесткого диска:
- Зеленый или синий прямоугольник (зависит от выбранной пользователем цветовой схемы) с надписью “Хорошо” показывает, что все в порядке.
- Желтый цвет прямоугольника с надписью “Тревога” означает, что на HDD есть нестабильные секторы, на которые нельзя записать информацию.
- Красный цвет прямоугольника с надписью “Плохое” сигнализирует, что на винчестере переназначены все бэды, реанимация диска невозможна.

© скриншот / Windows 10
В программе находится дополнительное окно с параметрами SMART, возле каждого названия есть цветные индикаторы. Цвета соответствуют показателям, описанным выше. Каждый параметр имеет наилучшее значение, наихудшее значение, порог.
Особое внимание надо обратить на параметры “Переназначенные сектора”, “Нестабильные сектора” (подозрение на bad-блоки), “Неисправимые ошибки секторов” (бед-блоки). Если показатели наихудшего значения приближаются к порогу, значит, диск пора менять.
При показателях состояния HDD “Тревога”, “Плохое” рекомендуется сделать резервную копию, например, на внешний жесткий диск.
Устранение проблем на старых версиях Windows
Утилита Chkdsk, упакованная в оболочку Windows, восстанавливает логические секторы, сопоставляя их с индексом на файле MFT, маркирует физические.
Для проверки нужно выполнить следующие шаги:
- В “Проводнике” кликнуть правой клавишей мыши диск С.
- В меню левой клавишей нажать на “Свойства”.
- В окне “Свойства: Локальный диск (С:)” кликнуть пункт “Сервис” (Tools).
- В разделе “Проверка ошибок” выбрать “Проверить сейчас” (Check now…).
- В новом окне установить галочку возле надписи “Проверять и восстанавливать поврежденные сектора”.
- Кликнуть “Запуск” (Start).
- В новом окне разрешить начинать проверку в момент следующего запуска.
- Перезагрузить компьютер, закрыв перед этим все программы.
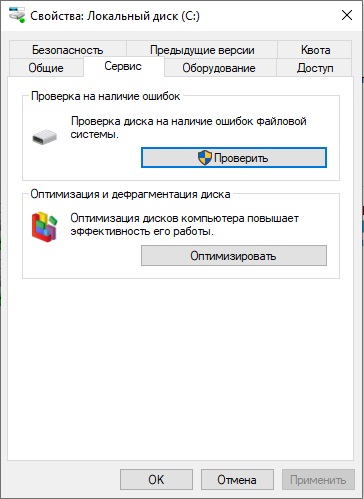
© скриншот / Windows 10
На экране появятся таймер и данные об исправлении секторов. До окончания процедуры никакие кнопки нажимать не надо, компьютер автоматически проведет проверку и самостоятельно включится.
После окончания проверки утилита покажет сообщение. Код “0” в отчете обозначает, что проверка не выявила bad-сектора, код “1” – bad-сектора найдены и исправлены.
Для сохранения данных необходимо подвергнуть их резервному копированию. Для этих целей в Windows XP, 7 есть системная программа NTBackup.
Лечение диска стандартными средствами Windows 8 и 10
Лечение жесткого диска, если установлена оболочка Windows 8 или 10, проходит по тому же принципу, как и на старых версиях ОС:
- Открыть “Проводник”, найти диск C, кликнуть ПКМ, затем пункт “Свойства”.
- В окне “Свойства: Локальный диск” выбрать заголовок “Сервис”.
- В “Проверке на наличие ошибок” нажать “Проверить”.
- После этого утилита оповестит, имеются ли бэд-сектора. Включить проверку, кликнув “Проверить диск” (Scan drive).
Пока идет проверка, разрешается продолжать использовать HDD.
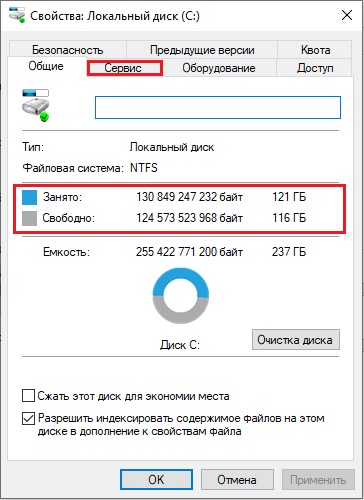
© скриншот / Windows 10
Использование стороннего ПО
Программа Victoria
Бесплатный софт, предназначенный для оценки работоспособности и мелкого ремонта HDD с широким спектром возможностей, находит, восстанавливает bad-сектора.
Для восстановления битых секторов жесткого диска нужно:
- Закрыть все работающие программы.
- Скачать архив с утилитой на компьютер.
- Распаковать архив, запустить на правах администратора.
- В окне ПО кликнуть заголовок Standart.
- В правом окне выбрать HDD с установленной ОС, кликнуть по нему ЛКМ.
- Затем можно провести быстрый тест. Нажать на заголовок SMART, справа от основного окна кликнуть Get SMART. Рядом с кнопкой на экране появится надпись:
- GOOD на зеленом фоне – HDD в порядке;
- UNCN на желтом фоне – есть неполадки, требуется ремонт (repair);
- BAD на красном фоне – HDD сильно поврежден.
- С правой стороны в таблице будут открыты 242 параметра винчестера с аналогичными по значению цветами.
- Нажать на заголовок Test и справа посредине окна выбрать нужный параметр:
- Ignore – анализ без применения изменений;
- Remap – неисправные участки заменяются резервными;
- Restore – вычитывает данные и записывает их обратно;
- Erase – низкоуровневое форматирование (использовать, если режимы Remap, Restore не дали результата).
Если простой анализ не нужен, можно выбрать параметр Remap, запустить процедуру сканирования.
В процессе сканирования утилита оценивает протестированные сектора и показывает их состояние разными цветами.
Цвет кластера, зависящий от его состояния:
- серый – время отклика на запрос хорошее;
- зеленый – время отклика больше, но приемлемое;
- оранжевый – чтение секторов длится долго, скоро они выйдут из строя;
- красный – сектора повреждены, вернуть в нормальное состояние не удастся;
- синий – сектора необходимо переразметить, чтобы изолировать от ОС.
Применение Victoria позволяет исправить ошибки, заменить около 8% бэд-блоков.
Aomei Partition Assistant
Быстро изолировать поврежденные сектора позволяет утилита Aomei Partition Assistant. Это программа для операций с объемом диска, она дает возможность обрезать часть HDD с бэдами, обезопасить его остальную часть.
Для этого пригодятся данные, полученные при использовании Victoria. Если при сканировании Victoria бэды были в начале диска, то потребуется сократить HDD вначале, если бэды нашлись в конце, то надо обрезать HDD с конца.
Для этого:
- Скачать, запустить утилиту.
- В программе найти поврежденный диск, кликнуть по нему ПКМ, в контекстном меню выбрать “Создание раздела”.
- В новом окне открыть расширенное меню, чтобы был виден обрезаемый размер, мышкой на изображении HDD подвинуть с нужной стороны отрезаемую часть.
- Рядом с надписью “Метка раздела” написать название отрезанной части.
- Назначить букву раздела, нажать ОК.
- В левом верхнем углу кликнуть “Применить”.
- В окне “Отложенные операции” нажать “Перейти”. В следующем окне подтвердить операцию.
- Дождаться окончания процесса, в новом окне кликнуть “ОК”.
После использования Victoria и Aomei Partition Assistant можно проконтролировать, остались или нет на HDD плохие сектора. Нужно нажать Win+R, в окне “Выполнить” прописать chkdskC:/F/R, кликнуть “ОК”.
После сканирования ОС выдаст сообщение о нуле килобайтов в поврежденных секторах.
