Содержание
Дисковод как устройство компьютера и физический диск, позволявшие чтение и запись файлов, стали использоваться редко, хотя потребность в съемных носителях осталась. Виртуальный диск, ресурс хранения данных, вытесняет физический дисковод как устаревший функциональный элемент в ноутбуках.

Назначение виртуальных устройств
У каждого пользователя есть архивы, которые необходимо надежно сохранить. Большинство пользователей хоть раз в жизни переустанавливали операционную систему Windows. Многим также приходилось пересылать презентации по работе, записывать объемные видеофайлы или игры. Иногда нужно создать образ файла корпоративной конференции и надо уметь это сделать вручную.
Файлы формата ISO, MDF, BWI, MDS – это образы диска с файлом, который имитируют жесткий аналог с запущенным virtual DVD.
Физического накопителя и дисковода при этом нет, но их функции выполняет виртуальный привод, который запускает файл. Записанный образ мультимедиафайла, ОС, программы с диска virtual CD впоследствии можно стереть, заменив на новый или полностью удалить весь том навсегда.
Как пользоваться
Виртуальный винчестер помогает организовать пространство, систематизировать папки, разбить их на секции. Исходный файл при этом будет храниться на основном диске устройства в виде системного значка с заданным именем. У виртуальных приводов может быть разный объем памяти, также на них можно устанавливать шифрование BitLocker. Но при каждой последующей перезагрузке устройства том надо будет подключать заново, чтобы добраться до расположенного на нем файла.
Кроме того, компьютеры, на которых запущено одновременно несколько дисков, раньше могли выдавать сбои и некорректно работать, с виртуальными приводами такой проблемы не бывает.
С помощью файлов с расширением .ISO удобно хранить и передавать любую информацию на “болванках” или загружать их на файлообменники. Создать диск-обманку можно простыми методами, доступными как опытному веб-мастеру, так и пользователю, применяющему только базовые функции приборов.
Для монтажа можно использовать собственную функциональность устройства на Windows или скачанные из интернета программы. Они предназначены для конструирования виртуальных носителей и создания новых HDD и SSD, часто эмулируемых для тестирования разных программ IT-специалистами.
Создание образа диска штатными средствами ОС
Виртуальный жесткий том на компьютере будет храниться под расширением .vhd или .vhdx, если объем памяти будущего тома до 2040 Гб.
Для его создания нужно пошагово выполнить несколько простых действий:
- Вызвать функцию управления, нажав сочетание Win+R – откроется окно с адресом diskmgmt.msc, под которым нужно кликнуть “ОК”. Также можно вызвать опцию, перейдя в “Пуск” и пункт “Управление дисками”.
- В окне управления найти вкладку “Действие”, затем – опцию “Создать виртуальный диск”.
- В веб-мастере вручную прописать путь к диску и выбрать один из форматов.
- Теперь новому тому необходимо создать имя и стиль, нажав правой кнопкой мыши “Инициализировать диск”.
- Небольшим файлам можно присвоить стиль MBR или по желанию GPT(GUID).
- Завершить добавление нового HDD следует, добавив для него раздел. Для этого правой кнопкой мыши нужно кликнуть на диск и найти опцию “Создать простой том”.
- Выбрать форматирование, букву и нажать “Далее”.
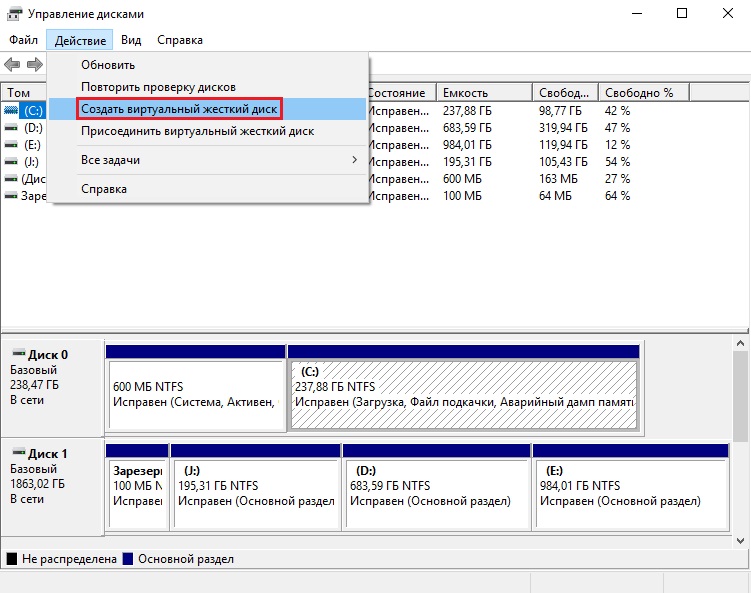
Новое устройство, имитирующее HDD или SSD, готово и его можно использовать как любой другой из имеющихся дисков, работая через “Проводник”.
Использование сторонних утилит
Применяя специально разработанные программы, можно создавать до 30 виртуальных томов или объемные накопители на терабайты информации. Самые скачиваемые утилиты для эмуляции дисков:
- Alcohol 120%;
- Daemon Tools Lite;
- Gizmo Drive;
- Nero 6;
- WinCDEmu.
Монтирование образа диска в Daemon Tools подойдет даже для новичков, неспособных производить сложные операции на компьютере, причем программа бесплатная и доступна всем.
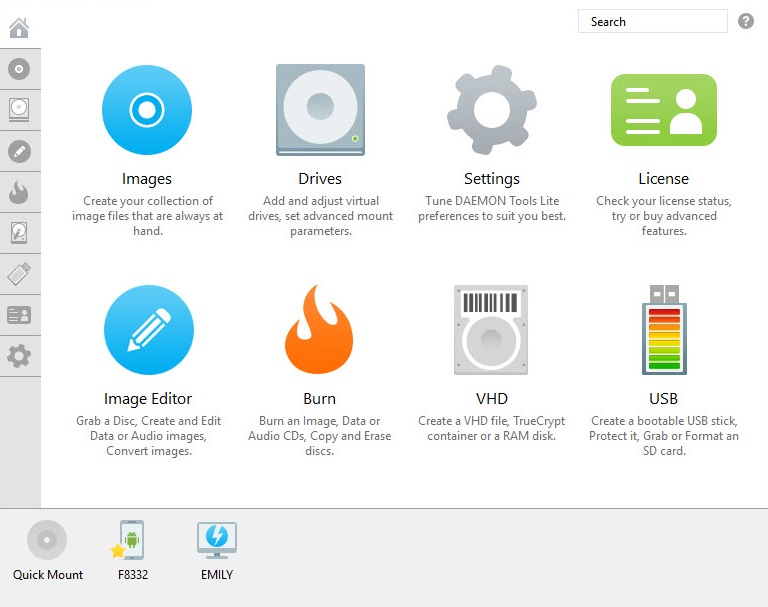
Создать новый привод через программу можно по следующему алгоритму:
- Скачать и запустить Daemon Tools.
- Кликнуть на значок молнии на панели управления, который означает запуск приложения, и выбрать опцию “Добавить новый SCSI привод”.
- Присвоить букву новому тому и добавить его – во вкладке “Этот компьютер” появится BD-ROM.
Далее надо ассоциировать том с имеющимся на устройстве файлом, который необходимо преобразовать в привод ISO:
- В меню утилиты наводим курсор на новый том и выбираем строку “Монтировать образ” или нажать на значок программы – в меню всплывут все имеющиеся образы файлов, когда-либо созданные в программе.
- Нажать на значок “Открыть” с плюсом в левом углу окна и открыть файл в папку.
- Выбрать новый привод и нажать на значок проигрывателя.
В проводнике появится вновь добавленный образ файла или компьютерной программы – монтаж закончен.
Другая утилита с понятным интерфейсом Alcohol 120%:
- После закачки и установки программы в меню “Настройки” кликнуть “Виртуальный диск”.
- Выбрать количество будущих томов.
- В левом верхнем углу нажать “Файл” и перейти к пункту “Открыть” и смонтировать образ файла на привод.
Подобные же операции надо выполнить, чтобы подключить эмулятор CD или DVD, только после нажатия кнопки меню “Открыть” выбрать файл и нажать “Смонтировать на устройство”.
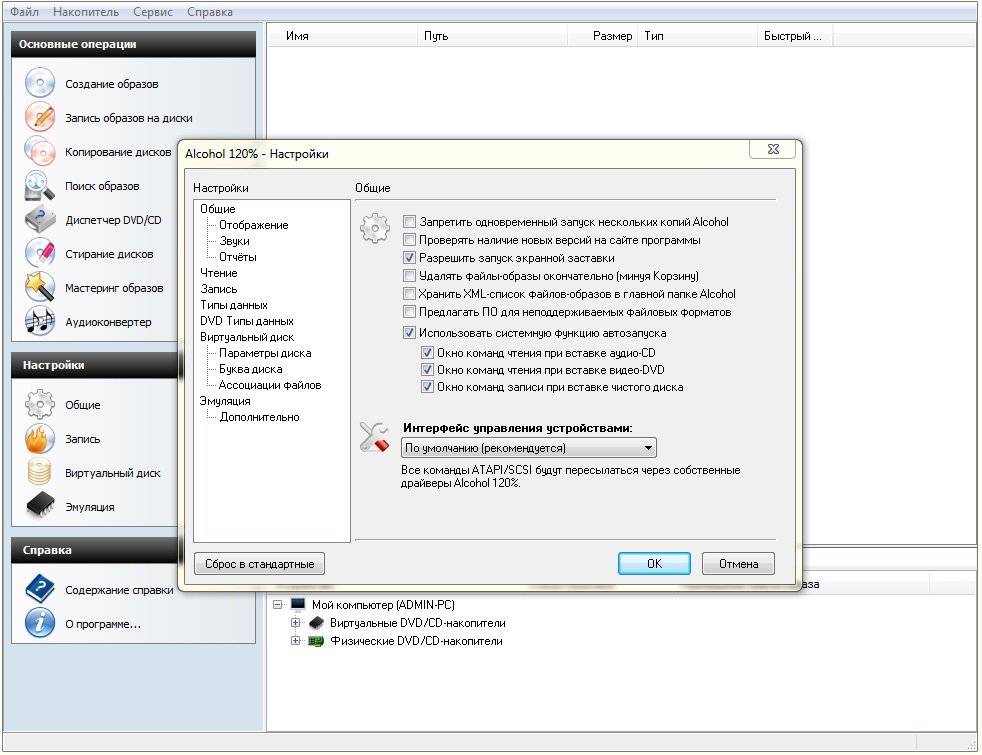
Удаление виртуального диска
Удалить диск так же просто, как и создать, только сначала надо убедиться, что программы или файлы, находящиеся на нем, не запущены в компьютере в текущий момент.
Через командную строку
В штатном режиме устройство можно отключить тем же путем, что и при создании: Win+R – Нажать “ОК” – Нажать на том – Выбрать “Все задачи” – Нажать “Отсоединить виртуальный жесткий диск”.
С помощью консоли управления
Выйти на веб-мастера заново можно через меню “Пуск” – “Управление дисками”, где надо повторить действия из предыдущего параграфа.
Физические файлы, содержащиеся на виртуальных накопителях, хранятся на винчестере – можно завершить удаление файлов на нем или во вкладке “Этот компьютер”, нажав правой кнопкой мыши “Удалить”.
Отключение в эмуляторах
Использованные и ненужные файлы-образы и диски отключаются в меню программы:
- В строке с приводами выделить тот, что нужно удалить.
- Нажать “Извлечь” или “Демонтировать образ” в зависимости от утилиты.
В Alcohol 120% нужно снова выставить количество виртуальных дисков “0”, и лишние дисководы удалятся. При извлечении файла-образа во время работы на компьютере он не удаляется, а просто отсоединяется, поэтому при необходимости его снова открыть, надо перейти в командную строку и завершить подключение.
