Содержание
При частых сбоях компьютера возникает необходимость записи новой ОС. Для создания образа системы и ее установки на ноутбук или ПК раньше использовали оптический диск. Но сейчас многие пользователи спрашивают, как записать “Виндовс” на флешку, чтобы установить Win 7 с нее, т. к. для работы в любом месте они приобретают нетбуки и планшеты. А в большинстве из этих гаджетов нет привода DVD.

Как можно записать “Виндовс” на флеш-накопитель
Самый простой способ – распаковать архив Win 7 на флешку и устанавливать ее, запустив файл Setup. Этот вариант применим в случае, если ОС испорчена, но загружается, а на экране появляется рабочий стол.
Запись с помощью специальных программ
Чтобы загрузить “семерку” (Windows 7), многие применяют командную строку самой ОС, но процесс иногда затягивается надолго. Поэтому большинство пользователей предпочитают использовать программы, отличающиеся быстротой и производительностью: UltraISO, Rufus и др.
.jpg)
Процесс создания образа
Чтобы загрузка системы прошла правильно, надо “залить” ее на флешку. Для этого нам понадобится файл образа (формат ИСО) Windows. В глобальной сети можно найти и скачать его, но никто не даст гарантии, что он будет нормально работать. Лучше смонтировать образ из установочного файла или DVD-носителя с ОС Windows.
Для этого желательно использовать программу Daemon Tools. После ее инсталляции надо провести запуск.
Затем сделать следующее:
- Вставить DVD-носитель с ОС в привод или “закинуть” в окно программы файлы Windows.
- Выбрать дисковод или отметить все файлы.
- Удалить галочку с надписи “Добавить в список образов”.
- Нажать кнопку с изображением троеточия (…) и указать место сохранения.
- В пункте “Тип файла” следует выбрать “Стандартные файлы” (*.iso).
- Нажать на “Старт” и ждать результата.
На этом процесс монтирования образа считают законченным.
Как выбрать загрузочную флешку
Для создания установочной версии Windows 7 понадобится носитель с минимальным объемом 8 Гб. Это оптимальный размер накопителя, на который можно перекинуть даже “навороченный” образ (загруженный или смонтированный). Других критериев для его подбора нет.
.jpg)
Создание загрузочной флешки
Учтите, что вначале носитель надо отформатировать. Поэтому перед работой всю информацию, находящуюся на флешке, придется скопировать в операционную память или переписать на один из дисков ПК. Рассмотрим несколько способов создания загрузочного носителя с помощью программ и утилит, описанных выше.
Командная строка
Этот метод применяют на компьютере с рабочей системой Win 7. Вся информация загружается посредством специальных команд.
Надо выполнить следующие операции:
- Зайти в меню рабочего стола и нажать “Пуск”.
- После открытия окна “кликнуть” по пункту “Выполнить”.
- В появившемся поле ввести “diskpart” (разметка флешки) и нажать “Оk”.
- В новом окне вписать необходимые команды и активировать их нажатием клавиши “Ввод” (Enter).
.jpg)
Перечень команд:
- list disk – обзор устройств (открывает список носителей памяти, подключенных к компьютеру);
- select disk + номер – выбор нужной флешки (производится стрелками “Вверх” и “Вниз”);
- clean – очистка внешнего устройства памяти и полное удаление информации с него;
- create partition primary – подготовка и создание специального раздела;
- select partition 1 – выбор основной части;
- active – активация новой области;
- format fs=NTFS – полное форматирование, при котором можно создать и нарезать (разметить) носитель на разделы;
- assign letter=Z – назначение имени (определение новой буквы для загрузочного флеш-диска, например Z);
- exit – прекращение работы и выход из diskpart.
По завершении подготовки флешки надо перекачать в нее содержимое пакета Windows-установщика или распаковать образ, записанный заранее.
После этих операций на новом носителе окажутся все нужные папки и файлы.
Утилита UltraISO
Скачиваем и устанавливаем программу. На рабочем столе появляется ее ярлык, на который надо “кликнуть” 2 раза. Первое окно предлагает купить полную версию или включить пробный период.
Необходимо запустить второе и начать операцию записи ОС на носитель:
- Нажать в меню на надпись “Файл”, а в новом окне – на поле “Открыть”.
- Указать, где находится файл образа.
- В пункте “Самозагрузка”выбрать поле “Записать образ Жесткого диска”.
- В появившемся окне указать вариант USB-HDD+ и нажать “Записать”.
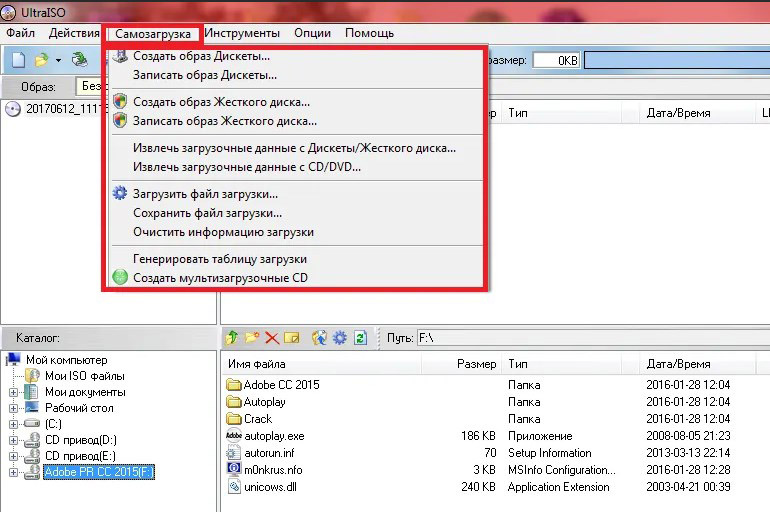
Эти действия позволят закачать нужные файлы на флешку. Затем выходят из программы и начинают установку Win 7.
Программа Rufus
Утилита работает со всеми версиями современных Windows, начиная с XP SP2. С ее помощью загрузочные USB-диски с различными ОС создаются быстрее, чем при использовании других подобных утилит.
Rufus применяют в случаях, когда необходимо:
- создать ISO-образ какой-либо системы;
- записать загрузочный USB-носитель;
- работать на компьютерной технике, не имеющей предустановленной ОС;
- прошить BIOS;
- запустить низкоуровневую утилиту.
.jpg)
Если после запуска программы увидели пустое поле, значит, флешка не вставлена в ПК. Лишь после ее установки появятся необходимые надписи.
В верхнем окне высветится имя накопителя. Если их несколько, то можно выбрать нужный, нажав на стрелочку справа. Надпись в четвертом поле “Размер кластера” менять не рекомендуется. В пятое окно можно вписать новое имя флешки (тома) или оставить все как есть.
Далее выполняют следующие действия:
- Внизу (справа от надписи “ISO-образ”) нажимают кнопку с иконкой диска и указывают, где расположен образ Win 7.
- В поле над ним выбирают количество проходов (рекомендуется 1 или 2).
- Во втором сверху окне указывают тип раздела. Эту информацию можно узнать перед запуском Rufus. Для этого необходимо перегрузить компьютер и войти в БИОС. Если он классический (как на старых ПК), следует выбрать “MBR для ПК с BIOS или UEFI”. Если БИОС нового типа, а размер HDD меньше 2 Тб, то нажимают стрелочку справа и указывают второй вариант. Если ЖД равен или более 3 Тб, выбирают третий пункт: “GPT для ПК с UEFI”.
- В третьем окне надо определить файловую систему. Если на предыдущей ступени был выбран интерфейс MBR, следует указать NTFS. Для UEFI надо указывать FAT32.
- Затем жмут кнопку “Старт” и после появления запроса о форматировании накопителя подтверждают его.
- Ждут окончания процесса – должна заполниться полоса над надписью “Готово”.
По окончании программы в руках пользователя окажется флешка, с помощью которой свободно устанавливается Windows7 на любой ПК. На этом носителе (если осталось место) можно создать папку и скинуть в нее другие файлы, активатор или антивирус, например.
