Содержание
При установке новой ОС нередко пользуются Rufus – как создать загрузочную флешку Windows 10 в этом приложении, подскажет руководство.
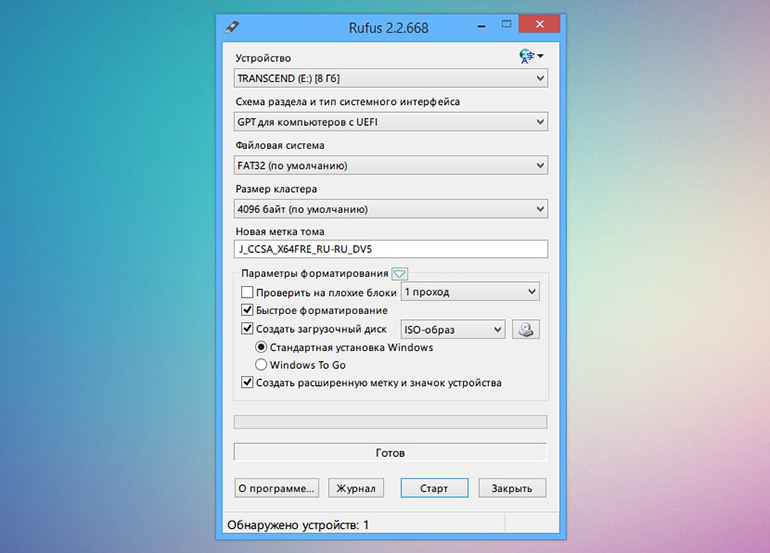
Программа представляет собой утилиту, работающую с любыми версиями операционных систем. Запись протекает в 2 раза быстрее, чем в других программах, например в UltraISO.
Краткое описание программы Rufus
«Руфус» – приложение, используемое для форматирования флеш-карт, создания установочных накопителей. Программа работает с любыми типами носителей, применяемых для установки Windows и запуска программ.
Основные возможности
Рассматриваемое программное обеспечение предлагает пользователю следующие функции:
работу со всеми разновидностями операционной системы, начиная от «Виндовс 7», заканчивая 10-ыми версиями;
создание установочных накопителей для компьютеров с устаревшим BIOS или новым UEFI;
подготовку устройств, восстанавливающих Windows или пароли;
работу на ноутбуках, не имеющих ОС;
возможность использования без установки.
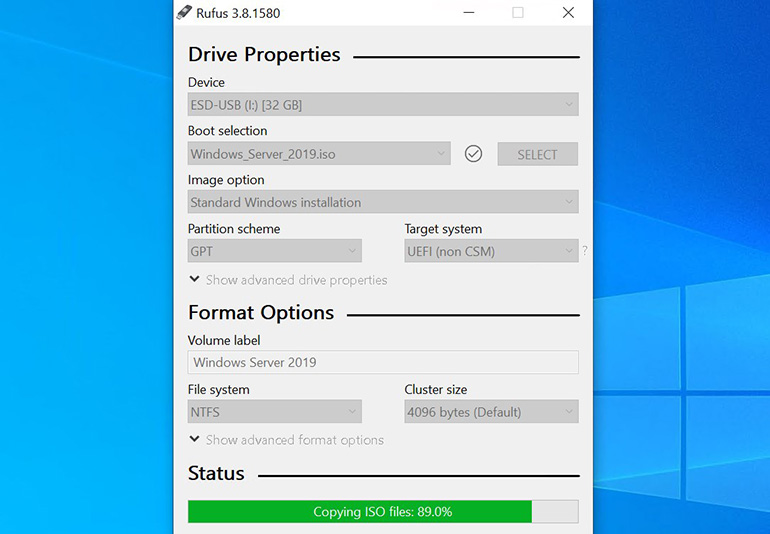
Достоинства и недостатки
К положительным качествам утилиты относят следующие моменты:
Удобный интерфейс. Программа содержит единственное меню, вероятность совершения ошибки минимальна.
Возможность поиска «битых» секторов, форматирования и восстановления съемных накопителей.
Недостатком можно считать простоту программы, из-за которой с ее помощью не получится сделать мультизагрузочное устройство.
Как пользоваться программой
Перед началом работы необходимо скачать утилиту с официального сайта. Все версии программы бесплатны, поэтому выбирают любую. Предлагается 2 типа ПО – портативный и стандартный. При запуске первого открывается файл настроек. При работе со стандартной версией все параметры хранятся в реестре. Установка утилиты на ПК не требуется: она начинает работать после запуска скачанного exe-файла. Если флеш-карта не подключена, откроется главная страница.
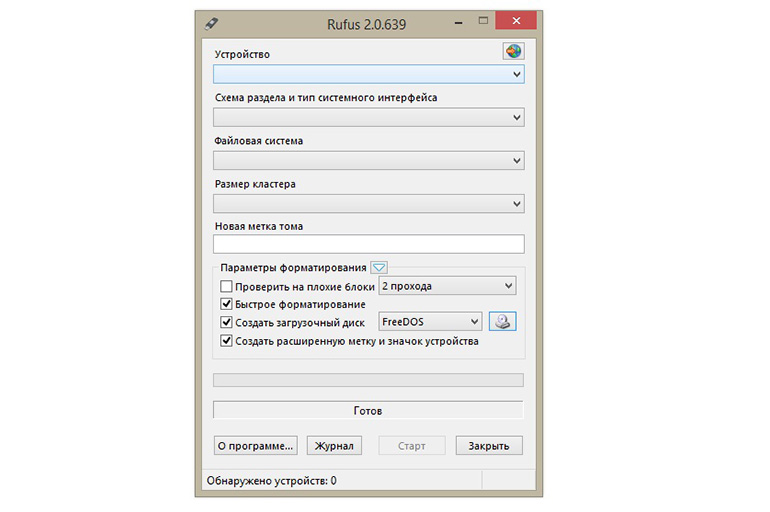
Для поддержки современных версий загрузочного меню запись образа ведут на компьютере с установленной Windows Vista и выше. Устаревшие модификации ОС для этого не подойдут. В таком случае программа не видит соответствующий вариант файловой системы, процесс не начинается.
Как создать загрузочную флешку Windows 10 с помощью утилиты – пошаговая инструкция
Для создания установочного носителя потребуются ISO-образ и USB-накопитель. Перед началом работы все важные данные переносят на другое устройство. Скачать системные файлы можно сразу через меню Rufus.
После этого выполняют следующие действия:
В разделе «Устройство» выбирают нужный носитель, на который можно записать «Винду».
Нажимают клавишу «Выбрать», задают образ с Windows 10. Если он отсутствует, переходят к следующему пункту.
Новая версия утилиты позволяет выбирать не только находящиеся на жестком диске системные файлы, но и скачивать их с сайта разработчика. Для этого нажимают на стрелку, расположенную возле клавиши «Выбрать». Используют вариант «Скачать». Нажав на соответствующую кнопку, открывают список ISO-образов для записи. Если стрелка отсутствует или при загрузке возникают ошибки, используют отдельную загрузку.
В поле «Параметры» выбирают тип создаваемого носителя – установочный или работающий вместо жесткого диска.
В строке «Схема» выбирают варианты разделения запоминающего устройства, на который будет устанавливаться операционная система – MBR или GPT. Настройки во вкладке «Целевая система» меняются автоматически. Поле «Размер кластера» оставляют в изначальном виде.
В разделе «Форматирование» при необходимости задают метку накопителя.
Выбирают тип файловой системы для записанного носителя. Для компьютеров с UEFI выбирают вариант NTFS. Чтобы компьютер загрузился с накопителя, отключают функцию Secure Boot.
Нажимают клавишу «Старт». Появится сообщение об удалении информации с карты памяти. После этого дожидаются завершения процедуры.
Нажимают кнопку «Закрыть», выходят из программы.
С помощью созданного носителя можно установить операционную систему на компьютер. В BIOS накопитель отображается под соответствующей буквой. Для большего удобства в разделе «Метки томов» можно вписать свое название флеш-карты. Для этого используют латинские символы и цифры. Так пользователь будет понимать, с какого носителя следует запускать ПК.
Что означает пункт Windows To Go
При запуске утилиты на Windows 8 или 10 в меню программы открывается дополнительный пункт. При использовании Windows To Go на накопителе появляется готовая к работе операционная система. Запускать ее можно на любом компьютере без установки. Единственный недостаток – необходимость использования носителей объемом более 32 ГБ. Чаще всего для этих целей используют внешние жесткие диски.
