Содержание
Твердотельные накопители продолжают вытеснять оптические диски. Новые компьютеры и ноутбуки больше не оснащаются приводами. Для установки новой ОС от Microsoft требуется загрузочная флешка с windows 10.
Какая потребуется флеш-карта
Для размещения загрузочного образа операционной системы понадобится Flash-накопитель размером 4 Гбайта и более. От него не требуются высокие скоростные характеристики. Приоритетными параметрами для загрузочной флеш-карты являются надежность и объем.
Как подготовиться к созданию загрузочной флешки
Перед созданием загрузочной флешки ее необходимо подготовить. Она подключается к USB-разъему ПК или ноутбука. В меню “Пуск” или в окне проводника раскрываем содержимое «Компьютер», находим подключенную карту, становимся на нее и правой кнопкой мыши вызываем меню. В нем выбираем строку «Отформатировать». Открывшееся окно предложит установить параметры процесса. Проверяем выбор файловой системы FAT32 и запускаем его. При отсутствии замечаний ОС флеш-карта готова к приему загрузочного образа.
Процесс создания загрузочной флешки windows 10
Microsoft разместила на сайте программу Media Creation Tool, которая готовит установочную флеш-карту. При старте системы она скачивает обновленную версию Windows 10 и готовит USB-носитель для загрузки в режиме совместимости или UEFI. Таким способом компания решила вопрос актуализации версии ОС при установке вместо скачиваний десятков или сотен обновлений после инсталляции.
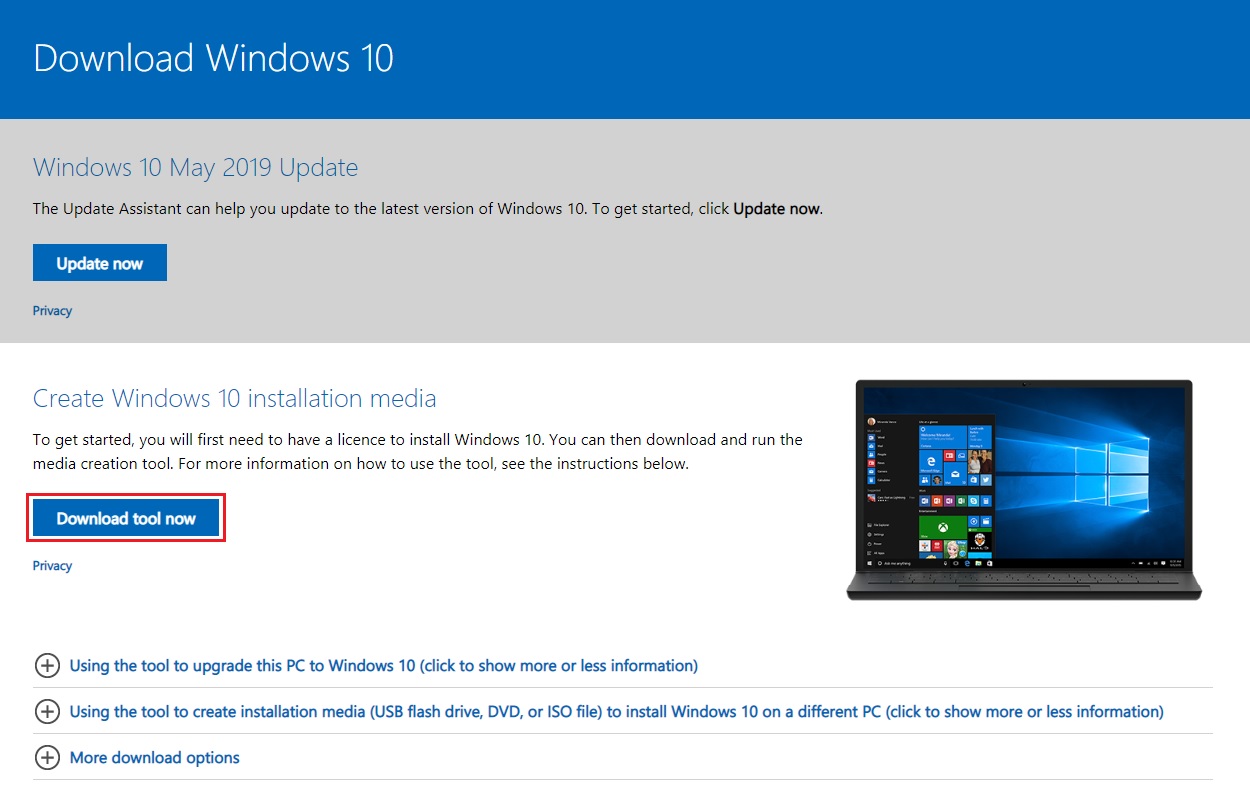
Но такой способ годится только для тех, у кого имеется ключ “Виндовс 10” или легальная копия инсталлировалась на компьютере. То есть этим способом могут пользоваться при необходимости новой инсталляции ОС. В этих случаях запрос ключа нужно игнорировать, выбрав пункт «Нет ключа». После установки при получении доступа к сети Интернет “Виндовс 10” активируется автоматически.
Создание установочной флеш-карты официальным способом происходит так:
- С сайта разработчика загружается утилита Media Creation Tool.
- После сохранения на диске она запускается. Соглашаетесь с предложенным лицензионным соглашением.
- Из появившихся пунктов выбираете «Создать загрузочный носитель USB-устройство флэш-памяти» и проходите «Далее».
- Следующим шагом станет выбор архитектуры ОС – 32- или 64-битной, языка системы и ее типа (домашняя, профессиональная).
- Если указанная архитектура или язык не совпадают с вашей, тогда появится предупреждение об этом несоответствии. Это важно, поскольку изменение любого из данных параметров потребует нового ключа.
- В этом пункте выбирается, какой тип загрузочного носителя требуется создать. ISO-образ не интересует, и поэтому указывается «USB-устройство флеш-памяти».
- Из имеющегося перечня носителей выбираете требуемый.
- На этом шаге происходят загрузка установочных файлов Windows 10 и сохранение их на флеш-карте. Длительность этапа определяется скоростью интернета в вашей местности.
- По завершении работы утилита выдаст сообщение о готовности.
- В USB-разъеме находится носитель последней версии Windows 10, готовый к установке.

Без использования другого ПО
В некоторых случаях может потребоваться создание загрузочной карты без помощи любого программного обеспечения. Такой процесс возможен, но при условии, что материнская плата, с которой будет взаимодействовать мультизагрузочная флешка, имеет BIOS c UEFI. Дополнительным и необходимым условием является использование целевого HDD или SSD с поддержкой GPT, или готовность к удалению всей информации на нем, чтобы произвести разметку разделов с применением GPT. Нужны будут ISO-образ ОС и флеш-карта подходящей емкости, размеченная в FAT-32.
При наличии перечисленного потребуется совершить следующие действия:
- Смонтировать ISO-образ, став на него и вызвав меню правой кнопкой мыши. Из появившегося списка выбираем «Подключить».
- Из подключенного образа все каталоги и файлы скопировать на USB-носитель.
- На целевой материнской плате устанавливается режим UEFI, и очередность загрузки начинается с USB-диска. Перегружаете материнскую плату или ноутбук и входите в режим установки ОС.
С помощью официального программного обеспечения
Данная методика предполагает выполнение такой последовательности действий:
- Программное обеспечение загружается с официального сайта “Майкрософт”.
- Полученный файл запускается двойным кликом мыши.
- Соглашаетесь с условиями лицензионного соглашения.
- Выбираете «Создать загрузочный носитель для другого ПК» и отправляете программу «Далее».
- Из предложенных параметров Windows 10 выбираете требуемые. Изначально они не установлены, т.е. не имеют значений по умолчанию.
- Конкретизируете 3 параметра: тип локализации операционной системы, ее уровень – профессиональная, мобильная, энтерпрайс, домашняя и т.д., разрядность ОС – 32-битная или 64-битная. Без их заполнения продвижение «Далее» невозможно.
- Изменение любого из 3 параметров может потребовать активации ОС с иной лицензией.
- Вставляется флеш-карта в USB-разъем.
- Указывается флеш-накопитель для создания на нем загрузочного носителя.
- Ожидаете завершения загрузки.
- Производится проверка целостности полученного файла.
- Программа записывает содержимое на USB-носитель.
- Проверка результатов копирования и окончание работы.
С помощью программы Ultraiso
UltraISO умеет работать не только с ISO файлами, но также подготавливать и записывать их на флеш-накопители. Этот процесс включает следующие шаги:
- Через меню «Файл – открыть» программа считывает ISO-файл операционной системы Windows 10.
- Выбирается в меню «Самозагрузка» пункт «Записать образ HDD».
- Следуя запросам программы и подсказкам помощника, установочный ISO-файл переносится на USB-носитель. Значения по умолчанию не нужно корректировать в большинстве случаев.
- При выборе «Записать» появится предупреждение об уничтожении данных на носителе USB. Выражаете согласие с рисками и ожидаете завершения процесса.
С утилитой Winsetupfromusb
Программа WinSetupFromUSB, несмотря на бесплатность, способна эффективно сделать загрузочные флешки. С ее помощью можно на каждую флешку устанавливать разные типы (образы) Windows 10. Другой ее положительной особенностью является отсутствие инсталлятора. После скачивания утилиты она распаковывается из архива и может сразу запускаться, приступив к работе. Загружаются сразу обе версии – 32- и 64-разрядная.
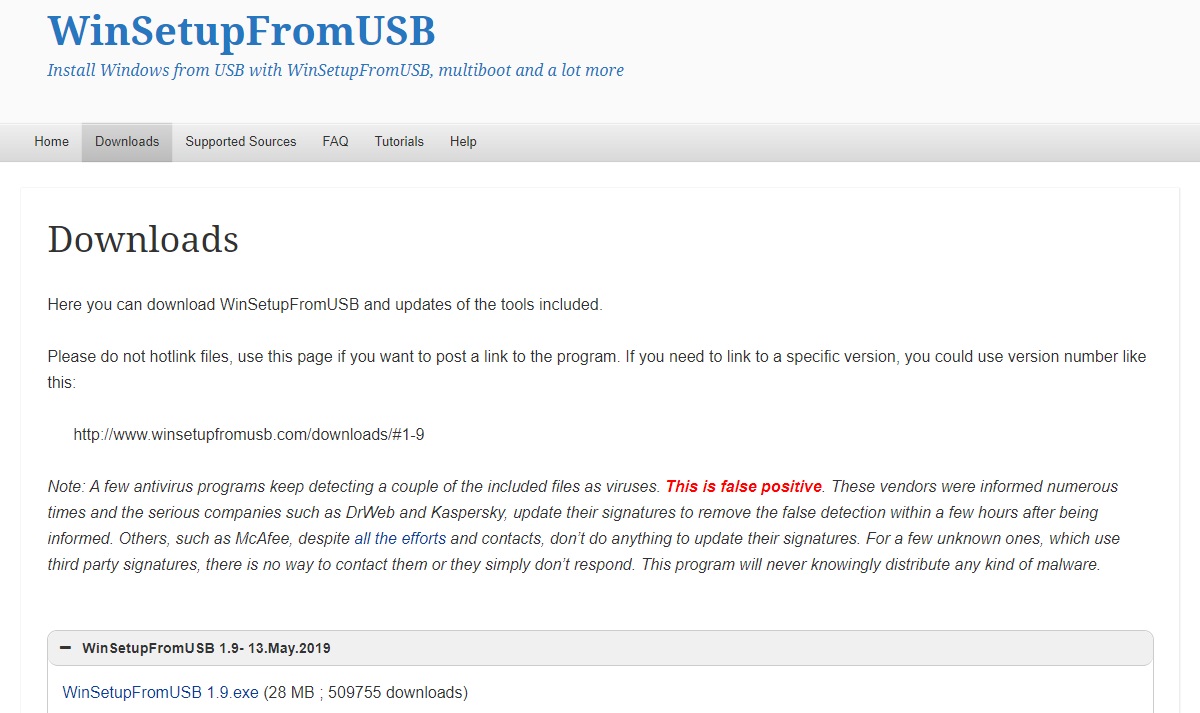
К получению загрузочного образа флешки ведут следующие шаги:
- Разъем USB вставляется в подготовленный носитель требуемой емкости.
- Запускается утилита Winsetupfromusb.
- В окне программы представлен список накопителей USB, среди которых выбираем целевой. На него будет переносится образ.
- Правильно выбираем тип дистрибутива для копирования.
- Кнопка Go стартует процесс после согласий с предупреждениями программы.
С usb/dvd download tool
Она также может быть применена для записи загрузочного ISO-файла “Виндовс 10” на флеш-карту. Порядок действий таков:
- Выбираете скачанный на компьютер файл ISO и нажимаете «Далее».
- Отмечаете устройство USB, на котором станет создаваться автозагрузочный диск.
- В раскрывшемся списке указываете нужный накопитель и нажимаете пункт меню «Начать копирование». Соглашаетесь с предупреждениями об угрозе удаления данных.
- Ожидаете завершения процесса копирования.
С программой rufus
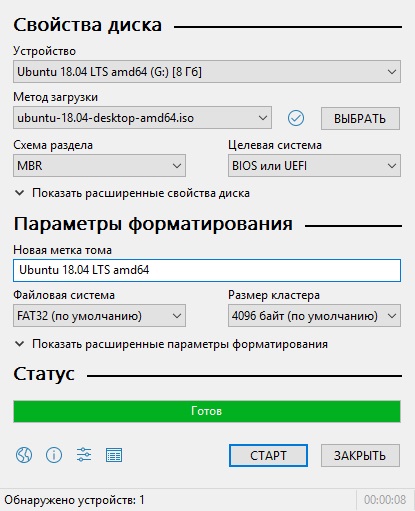
При отсутствии на десктопе или ноутбуке современного BIOS с UEFI справиться с переносом образа на флеш-карту поможет программа Rufus. Она миниатюрна по размеру, имеет полностью русский интерфейс и работает с высокой скоростью. Перед началом работы задаются вводные параметры:
- указывается USB-носитель, на который нужно скинуть файлы операционной системы;
- кнопкой «Выбрать» указывается путь к исходному ISO-образу операционной системы Windows 10. Можно скачать его прямо из программы, но это неоправданно затянет процесс;
- в пункте «Параметры образа» выделяете «Стандартная установка Windows»;
- проверяете параметры меню «Схема раздела» и «Целевая система». Для ПК с рядовым BIOS или старым HDD устанавливаете схему разделов «MBR» и «BIOS либо UEFI-GPT» в создаваемой системе. Для ПК с BIOS UEFI выбираете соответствующие значения;
- нажимаете кнопку «Старт».
Ожидаете завершения переноса файлов.
