Содержание
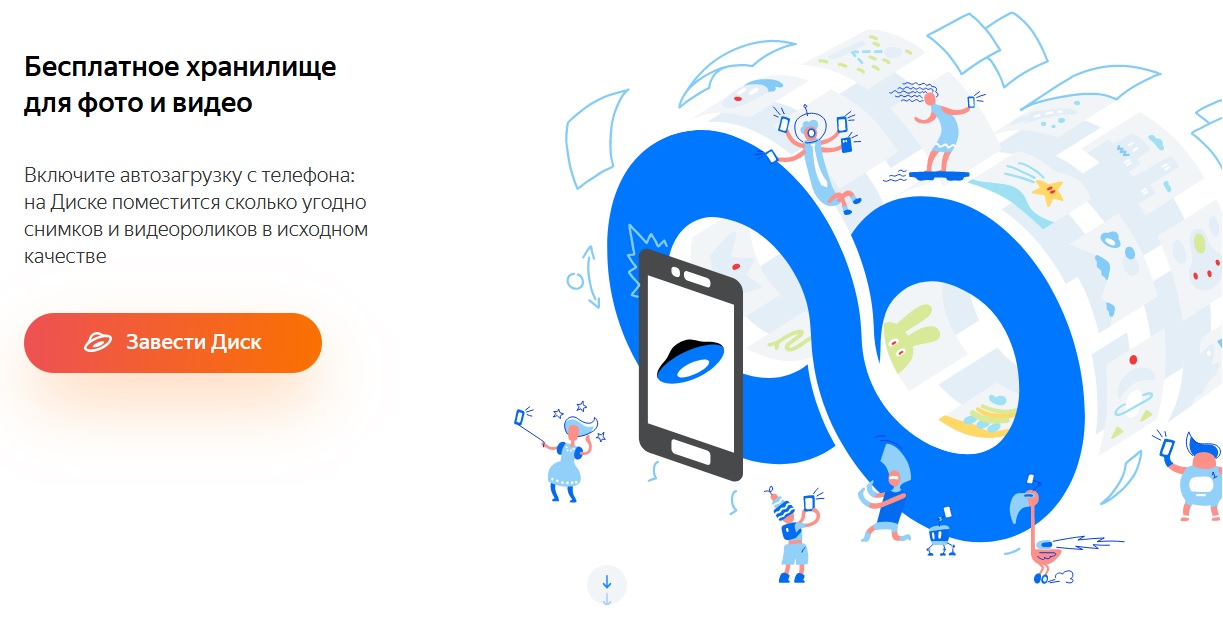
Яндекс.Диск стал востребованным и удобным хранилищем файлов, способным вытеснить материальные носители информации. Чтобы использовать его функции в полной мере, стоит понять, как загрузить на Яндекс Диск необходимые документы.
Загрузка файла на диск
Размещать документы в Облако Яндекс возможно с любого устройства, подключенного к интернету. На каждом из них предоставлен доступ к приложениям или веб-версии.
Перед тем как загрузить фото или иной файл с ПК, необходимо:
- Открыть Яндекс.Диск.
- Кликнуть на опцию «Загрузить» (желтая кнопка в правом верхнем углу).
Существует 2 способа загрузки. Действуя по первому, следует:
- Открыть папку с фотографиями или видео, которые требуется загрузить.
- Выделить один или несколько файлов, зажав их левой кнопкой мыши.
- Перетащить изображения в область окна Яндекс.Диска.
Подобным образом документы окажутся перемещенными.
Для использования другого способа необходимо:
- Кликнуть на кнопку «Загрузить».
- В открывшемся окне выделить нужное изображение или видео.
- Кликнуть на команду «Открыть».
После выполнения этих действий файл окажется автоматически добавленным в хранилище.
Когда появится окно с сообщением «Загрузка завершена», есть возможность продолжить перемещение документов с помощью команды «Загрузить еще».
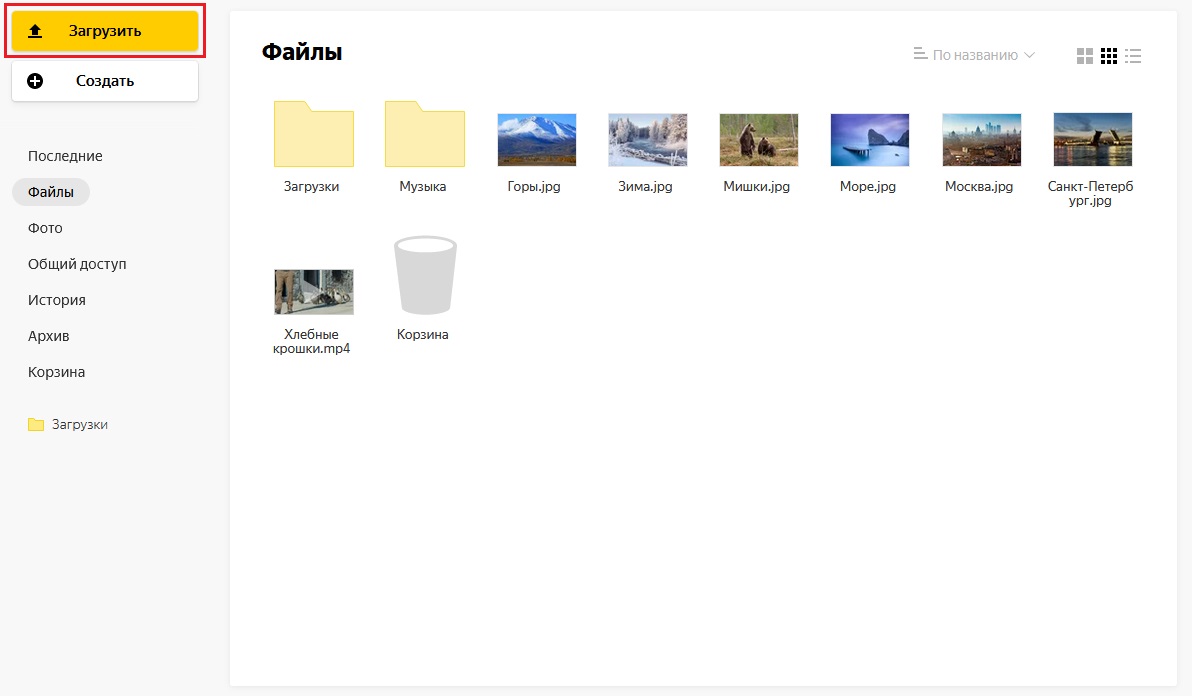
Процесс загрузки с помощью приложений происходит следующим образом:
- Открыть Яндекс.Диск.
- Зайти в меню, обозначенное в левом верхнем углу тремя горизонтальными полосами. Появятся кнопки «Диск», «Все фото», «Офлайн».
- Из этих возможных мест загрузки выбрать то, куда планируется поместить документы, например раздел «Диск».
- Если грузятся фотографии, в появившемся окне из предложенных вариантов выбрать «Фото».
- В открывшейся папке кликнуть на «плюс» в правом верхнем углу.
- В возникшем списке источников загрузки выбрать необходимый пункт, например «Новое фото».
- Появится поле с фотографиями, нужные отметить галочками.
- Кликнуть на кнопку «Готово» в правом верхнем углу.
Выбранные элементы загрузятся.
Также есть возможность сделать альбом, в котором после разместить фото. Для его создания нужно предпринять следующие шаги:
- Открыть Яндекс.Диск.
- В меню слева выбрать пункт «Альбомы».
- Кликнуть на опцию «Создать альбом» (желтого цвета, в правом нижнем углу).
- В появившемся поле отметить фото, которые следует сохранить.
- Назвать папку.
- Кликнуть на кнопку «Создать» (желтая, в верхнем углу справа).
Альбом создан. По умолчанию, в качестве его обложки будет стоять первое фото.
Фотографии можно скачать в нужном объеме, как целую папку, так и отдельные снимки.
В первом случае следует кликнуть на кнопку «Скачать архивом» в правом верхнем углу. Во втором – кликнуть на опцию «Скачать» под самой фотографией.
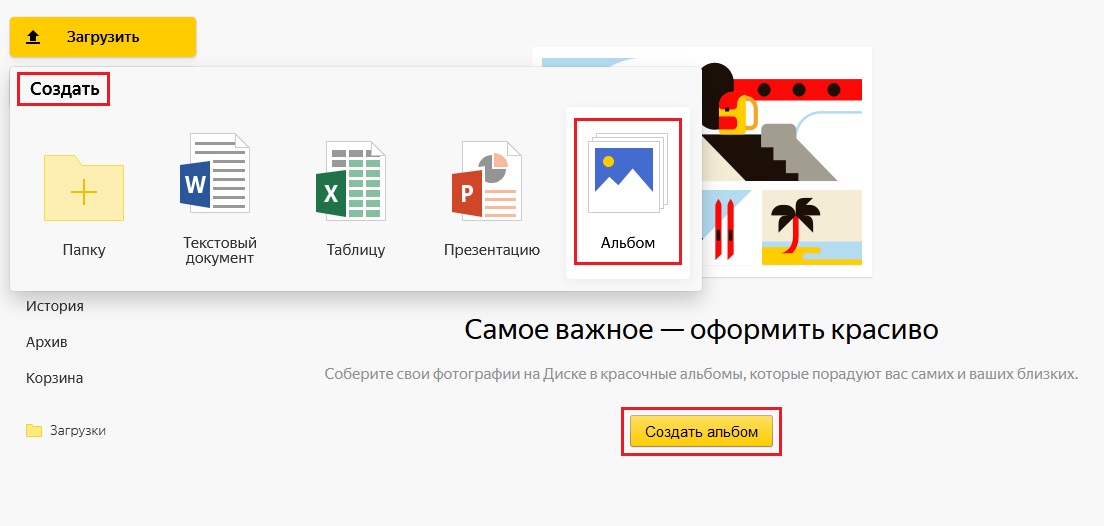
Создание ссылки
Файлами можно делиться, отправляя другому пользователю ссылку. Есть несколько способов, использование которых зависит от того, загружен документ на диск или нет и есть ли на телефоне/ПК данная программа.
В момент загрузки
Чтобы сгенерировать адрес прямо в момент помещения объекта в облако, следует:
- Справа от названия файла выставить опцию «Вкл». Справа от ползунка появится ссылка.
- Нажать на ссылку так, чтобы она выделилась.
- В появившемся меню выбрать «Копировать» или указать, в какие социальные сети или электронную почту ссылка скопируется.
Если выбрать одну из соцсетей, откроется окно, в котором необходимо указать, кому из пользователей сообщение будет видно. Если оно предназначено для личного просмотра, выбрать «Отправить личным сообщением». Из появившегося списка кликнуть по имени получателя.
Сообщение можно дополнить комментарием в предназначенном для него поле и кликнуть опцию «Отправить».
Если изображение передается не через соцсети, используется опция «Копировать ссылку». После ссылка вставляется с помощью кнопки «Вставить» в контекстном меню или сочетания клавиш Ctrl+V и отправляется второму пользователю.
Другим способом является использование QR-кода. После его выбора ссылка превратится в зашифрованное изображение. Оно скачивается и отправляется пользователю, который сможет считать код с картинки через приложение на смартфоне.
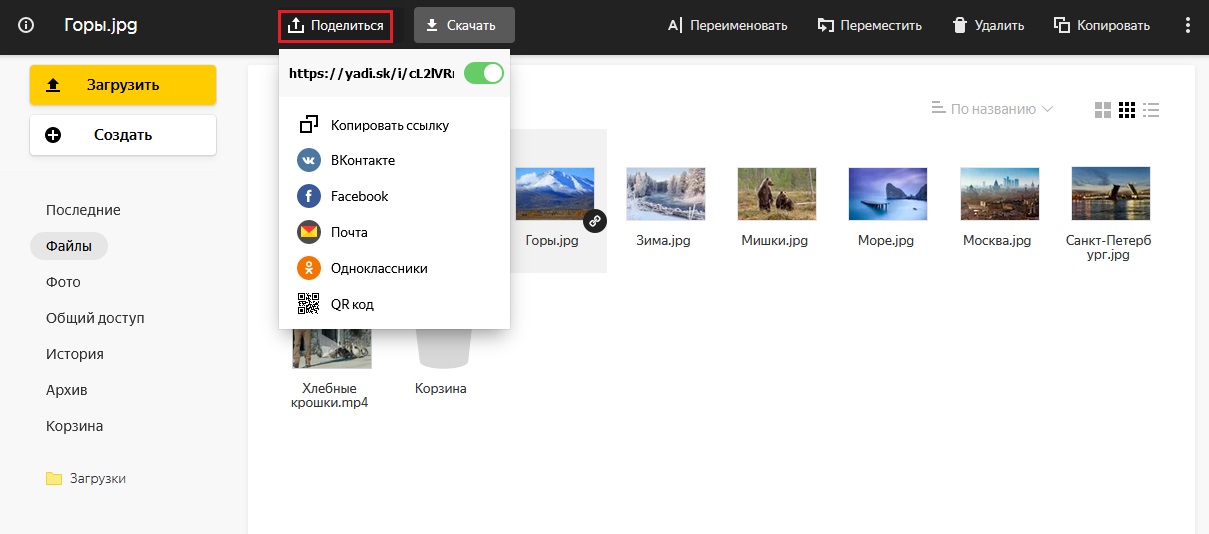
Если файл уже в облаке
Этот способ применяется тогда, когда объекты уже сохранены в хранилище. Чтобы передавать ссылку, необходимо:
- Кликнуть на нужное фото.
- Справа появится его увеличенное изображение, под ним расположена опция «Поделиться ссылкой». Привести переключатель справа от нее в положение «Вкл».
Это же можно проделывать и с папкой, в таком случае выделять следует ее полностью.
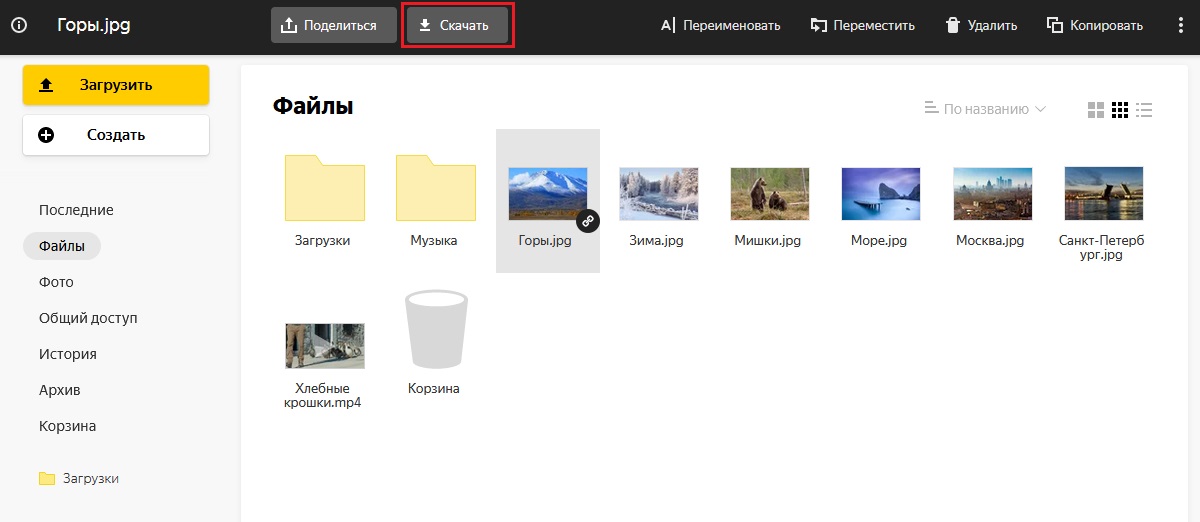
Через программу
При работе через приложение алгоритм следующий:
- Зайти в папку «Облака».
- Кликнуть на нужный документ правой кнопкой, откроется контекстное меню.
- Выбрать «Яндекс.Диск: Скопировать публичную ссылку» и кликнуть по нему.
- На панели задач появится сообщение «Доступ к файлу открыт». Адрес можно вставлять туда, куда планировалось.
Аналогичный результат можно получить, нажав «Поделиться» в окне самой программы.
Проверка доступа
Чтобы проверить, доступны ли файлы, необходимо:
- Открыть Яндекс.Диск.
- В меню справа кликнуть на «Ссылки».
Откроется окно «Публичные ссылки», в котором и отобразятся доступные документы.
