Содержание
- 1 Информация об установке Windows 7
- 2 Схема установки с флешки
- 3 Особенности скачивания ISO “Виндовс 7” на компьютер
- 4 Инструкция по установке Windows 7 с флешки – запись образа
- 5 Настройка БИОСа на загрузку с флеш-накопителя
- 6 Полная установка “Виндовс 7”
- 7 Активация ОС
- 8 Как установить драйверы
- 9 Как оптимизировать работу Windows 7
- 10 Какие проблемы могут возникнуть в процессе
Microsoft Windows 7 – одна из популярнейших ОС для настольного ПК или ноутбука. Несмотря на то что уже давно вышла десятая версия “Виндовс”, большое количество пользователей до сих пор предпочитают “семерку”, так как система проверена временем и работает стабильно даже на слабых компьютерных конфигурациях. Перед тем как установить “Виндовс 7” с флешки на ПК, необходимо ознакомиться с некоторыми особенностями процесса.

Информация об установке Windows 7
Для установки Windows 7 на компьютер или ноутбук понадобится флеш-устройство объемом от 4 ГБ, но лучше подготовить 8-гигабайтный накопитель. Кроме того, есть возможность произвести запись образа с диска, если ваш ПК оборудован DVD-приводом.
Схема установки с флешки
Пошаговая установка операционки на компьютер или ноутбук состоит из следующих этапов:
- Скачивание загрузочного образа.
- Запись образа на флеш-накопитель.
- Сохранение важных данных ПК.
- Настройка BIOS.
- Непосредственно установка.
- Настройка операционной системы.
Особенности скачивания ISO “Виндовс 7” на компьютер
Перед тем как начать переустанавливать ОС, необходимо скачать образ Windows 7 на ПК. На торрентах можно найти большое количество пиратских сборок с уже установленными программами и измененным интерфейсом. Однако рекомендуется использовать только оригинальные образы с официального сайта Microsoft, так как неофициальные версии часто работают нестабильно и могут содержать вирусы.
Существует несколько различных редакций Windows 7: от начальной до максимальной. Большинству пользователей будет достаточно домашней расширенной либо профессиональной версии. Они имеют все необходимые функции для повседневного использования, но при этом лицензия вам обойдется дешевле, чем в максимальной редакции.
Инструкция по установке Windows 7 с флешки – запись образа
Следующий этап – подготовка загрузочного накопителя. Понадобятся скачанный образ в формате ISO, а также приложение для записи образа на носитель. Наиболее популярной утилитой для данной цели является Ultra ISO.
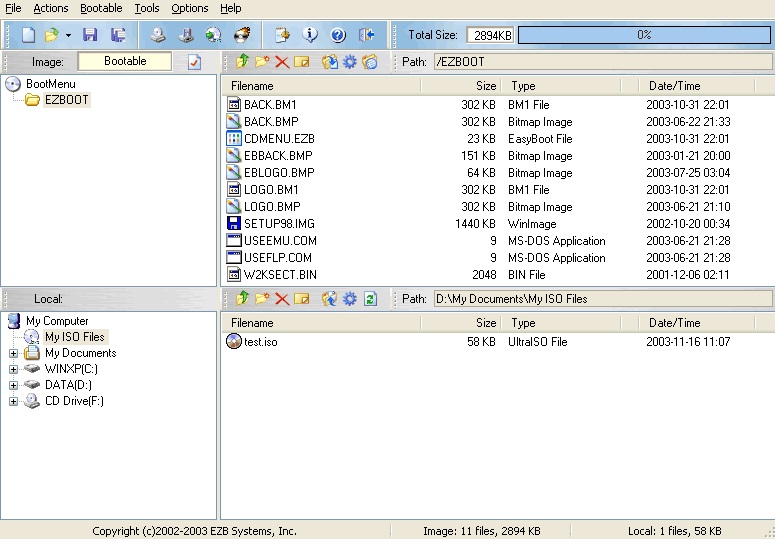
Последовательность действий:
- Скачайте и установите программу на свой ПК. В запущенной утилите откройте меню “Файл” и нажмите “Открыть”. Найдите в проводнике скачанный образ системы и дважды нажмите на надпись левой кнопкой мыши.
- Выберите в верхнем меню пункт “Автозагрузка” и в выпавшем списке нажмите “Записать образ”. В открывшемся окне должен отобразиться ваш USB-накопитель, если он подключен к ПК. Нажмите кнопку “Форматировать”. Данная процедура очистит память носителя, поэтому заранее сохраните нужные вам файлы. Нажмите клавишу “Начать” и подтвердите действие.
- Загрузка образа на накопитель. Нажмите “Записать” и подождите несколько минут до появления уведомления о том, что процедура была завершена. Теперь при помощи вашего USB-накопителя вы сможете переустановить систему вашего ПК либо поставить Windows 7 на новый компьютер.
Настройка БИОСа на загрузку с флеш-накопителя
Перед установкой “винды” необходимо настроить БИОС вашего компьютера на загрузку с USB-устройства. Для этого перезагрузите ПК и перед запуском нажмите специальную клавишу, чтобы запустить Boot Menu. Чаще всего это кнопка F11, F12 или Esc, в зависимости от производителя материнской платы она может отличаться. Сверьтесь с инструкцией к вашей модели. Перед загрузкой системы на мониторе выводится сообщение о том, какую клавишу нужно нажать, чтобы попасть в Boot Menu.
После того как на экране появится загрузочное меню, выберите в нем съемное USB-устройство с загруженной на него системой. Сам накопитель для большей надежности должен быть подключен в разъем на задней панели ПК.
Полная установка “Виндовс 7”
Алгоритм следующий:
- После выбора USB-устройства в Boot Menu компьютер еще раз перезапустится. Нажмите любую клавишу, чтобы началась загрузка со съемного накопителя. Запустится программа-установщик. Выберите язык, формат времени и раскладку клавиатуры, после чего нажмите “Далее” и “Установить”. Подтвердите согласие с условиями лицензии.
- Выберите в открывшемся меню пункт “Полная установка”. Данный вариант подразумевает уничтожение всех данных на системном томе диска. Не забудьте заранее сделать резервные копии важных файлов.
- Если вы производите установку на новый ПК, тогда жесткий диск нужно будет разбить на логические разделы. Оптимально задать системному тому размер около 100 ГБ и впоследствии ставить программы на него. Остальное место оставьте для хранения файлов, чтобы в случае переустановки не удалять их с жесткого диска.
- Если на ПК уже была до этого установлена Windows и вы хотите ее заменить, выберите системный том и отформатируйте его. После этого нажмите “Далее” и подождите завершения процесса. В зависимости от типа вашего диска установка может занять до получаса.
- После того как Windows будет установлена на ПК вам будет предложено создать учетную запись и придумать пароль. Следуйте инструкциям на экране.
- После настройки учетной записи система попросит вас ввести активационный ключ. Если у вас лицензированная копия ОС, вы можете сразу ввести ключ продукта либо пропустить этот шаг.
- Выберите режим обновления Windows. Оптимально – пункт “Использовать рекомендуемые параметры”. Тогда на ПК будут вовремя приходить все необходимые обновления. Затем настраиваем дату и время и выбираем тип сетевого подключения.
Активация ОС
Если вы используете лицензионную версию Windows, можете произвести активацию прямо во время первоначальной настройки либо позже, зайдя в раздел “Система” на панели управления. Вам будет предложено ввести лицензионный код продукта, поставляемый вместе с диском или образом ОС.
В случае использования пиратской версии программы-активаторы предоставляются вместе с копией системы. Однако будьте осторожны, так как подобные утилиты могут содержать в себе вредоносное ПО, способное навредить вашему ПК.
Как установить драйверы
Часто при установке новой ОС пользователи сталкиваются с проблемами, когда некоторые компоненты ПК не работают либо работают неправильно. Например, изображение на экране выводится в слишком маленьком разрешении или отсутствует звук. Исправить это можно, загрузив драйверы через центр обновлений.
Однако бывает, что после переустановки ОС компьютер не может подключиться к интернету. Это связано с отсутствием драйверов сетевой карты. На этот случай необходимо заранее подготовить на отдельном USB-устройстве или диске программу DriverPack. Утилита сама поставит на ваш ПК недостающие для правильной работы драйверы.
Как оптимизировать работу Windows 7
Windows 7 потребляет меньше ресурсов, чем восьмая и десятая версии операционной системы, однако с настройками по умолчанию она может работать медленно и нестабильно, особенно на старых и слабых ПК. Чтобы максимизировать скорость работы ОС, можно отключить ненужные визуальные эффекты.
Зайдите в панель управления, наберите в поиске “Счетчики и средства производительности”. Нажмите на соответствующий пункт и зайдите в параметры эффектов. Уберите галочки с эффектов, которые вам не нужны.
Кроме того, для обеспечения наиболее быстрой и эффективной работы регулярно проводите дефрагментацию диска и удаляйте программы, которые не используете. Уберите ненужные утилиты из автозагрузки, так как из-за большого количества запускающихся приложений ПК может медленно работать при включении. Регулярно перезагружайте компьютер и производите проверку на наличие вирусов и вредоносных программ.
Какие проблемы могут возникнуть в процессе
Процесс установки Windows 7 иногда может оборваться на каком-либо из этапов, например при распаковке файлов или форматировании диска. Связано это может быть с поврежденным образом либо несовместимостью компонентов ПК (реже). На экране выводится код возникшей ошибки. Чтобы определить причину, можно попытаться найти информацию по данному коду в поисковике.
Если проблема заключается в поврежденном образе, попробуйте заново отформатировать USB-накопитель и записать на него систему. Иногда причиной ошибки может быть неправильное подключение устройства к ПК. Лучше всего при переустановке ОС использовать порты стандарта USB 3.0 на задней панели компьютера.
В редких случаях возникновение ошибок может говорить о неполадках в работе компонентов ПК. Это бывает связано с поврежденным жестким диском. Если перезапись образа на другой USB-накопитель, переустановка Windows и форматирование носителя не помогают, тогда, возможно, придется обратиться в сервис-центр или поменять неисправные компоненты ПК на новые.
