Содержание
Чтобы поддерживать компьютер в хорошем состоянии, необходимо знать, как очистить диск C от ненужных файлов в “Виндовс 10” и других версиях. Эти действия помогут независимо от вида системного носителя (HDD или SSD).
.jpg)
Как очистить диск C от ненужных файлов в Windows 10 с помощью встроенных механизмов
В эту операционную систему включены утилиты, которые позволяют очистить компьютер от лишних файлов, приводящих к нехватке места.
Очистка стандартным способом
Вначале проверяют содержимое корзины. Открывают ее нажатием на одноименный значок рабочего стола, а затем выполняют сортировку по букве раздела. После этого удаляют файлы, временно хранящиеся на системном диске.
Дальнейшая очистка выполняется встроенной в Windows 10 (и более ранние выпуски) утилитой Clean Manager. Для ее запуска открывают файл cleanmgr.exe. Приложение проанализирует следующие компоненты и объекты:
- эскизы проводника;
- файлы для оптимизации доставки;
- кэш из браузера Internet Explorer;
- объекты, созданные графической подсистемой.
.jpg)
Запуск действия осуществляется после нажатия соответствующей кнопки и подтверждения намерения.
Очистка с помощью меню параметров
В ОС “Виндовс 10” появилась функция, направленная на отслеживание объема свободного места и автоматическую очистку при необходимости. Открывают приложение “Параметры”, переходят в свойства системы. В расположенной слева колонке выбирают раздел, отвечающий за контроль над памятью. После этого включают соответствующий переключатель.
Чтобы настроить очистку через меню параметров, надо щелкнуть по гиперссылке, расположенной под тумблером. На появившемся экране ставят галочку, разрешающую удаление временных файлов. Если требуется включить встроенную очистку по расписанию или при нехватке свободного места, выбирают опцию из раскрывающегося списка. Для запуска контроля памяти вручную нажимают на соответствующую кнопку.
.jpg)
Можно очистить временные файлы, не выходя из меню параметров Windows 10. Для этого следует вернуться в настройки хранилища, найти на этом этапе системный HDD или SSD и нажать по строке с временными файлами.
Приложение просканирует носитель и найдет данные из-за которых диск может забиваться.
Как очистить систему после обновления
После установки новой версии Windows в течение 10 дней хранит файлы предыдущего выпуска в каталоге Windows Old. Если ОС работает без сбоев, эту папку можно удалить, чтобы освободить до 10 Гб. Вначале потребуется перейти в Windows.old, чтобы убедиться в том, что в каталоге не осталось личных данных. В противном случае их нужно скопировать на рабочий стол или другой диск.
Для быстрого удаления каталога Windows.old можно воспользоваться встроенной очисткой диска. После появления основного окна нужно нажать кнопку системных объектов. По завершении анализа следует найти в списке пункт с предыдущими установками и пометить его галочкой. Если появится запрос, перезагрузить компьютер, чтобы очистка выполнилась правильно.
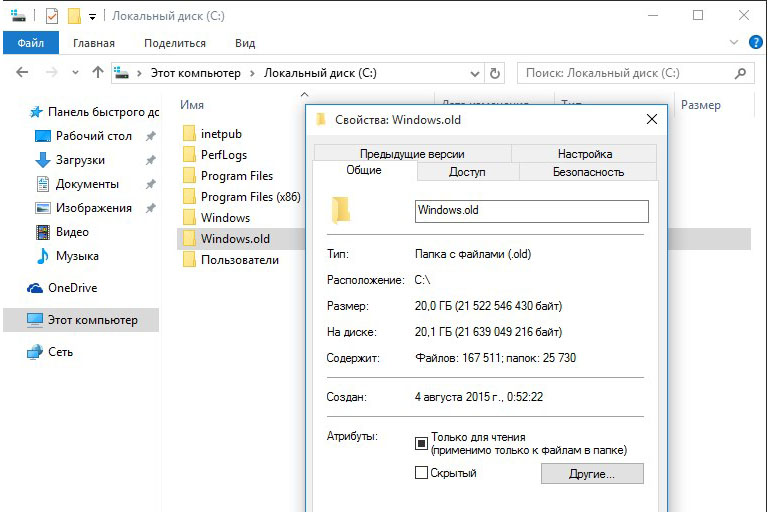
Порядок работы ОС с RAM
Еще одна возможность освободить место заключается в изменении некоторых функций Windows. Сокращение занятого пространства достигается за счет уменьшения файлов подкачки и гибернации.
Изменение размера pagefile
Если на ПК установлено 8 Гб оперативной памяти и более, уменьшите размер файла подкачки, чтобы освободить диск, на котором может заканчиваться место. Эта операция выполняется в дополнительных параметрах компьютера. Если носитель заполнен на 80% и более, следует установить размер файла подкачки, равный объему ОЗУ. После этого нужно перезагрузить ПК.
Отключение гибернации
Еще один способ получить дополнительное пространство заключается в отключении быстрого запуска. Благодаря этой функции Windows 10 записывает в специальный файл пользовательский сеанс. Это ускоряет включение ПК или ноутбука. В зависимости от размера ОЗУ объем hiberfil может меняться от 1 до 2,5 Гб. Чтобы его удалить и освободить место на диске, следует воспользоваться встроенным средством, работающим в командной строке.

Ее запускают от имени администратора, используя поиск по меню “Пуск”. В появившемся окне вводят powercfg и через пробел – аргумент -h off. После нажатия на Enter откроется пустая строка, а файл hiberfil удалится через несколько секунд. Если этого не произошло, нужно поменять дефис перед аргументом на косую черту (слеш).
Функция режима сжатия
Есть 2 способа расширить носитель с помощью сжатия. Это может потребоваться, если имеется малый ССД-диск, объем которого не превышает 64 Гб.
Сжатие диска
Первый метод заключается в использовании системного сжатия, предусмотренного в файловой системе NTFS. Чтобы освободить место таким способом, следует открыть свойства жесткого диска, поставить галочку возле соответствующего пункта и щелкнуть по кнопке применения.
В зависимости от количества файлов сжатие может занять от 30 до 90 минут. Ход выполнения отображается в специальном окне. Изменения не будут применяться к системным и другим файлам, к которым нет доступа. При появлении предупредительного окна нужно пропустить все такие объекты.
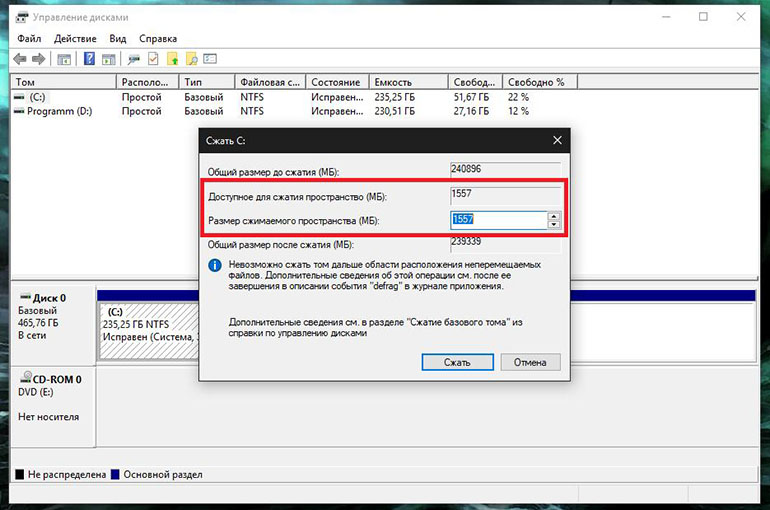
Compact OS
Второй способ автоматического освобождения места на локальном диске – режим Compact OS. Этот метод не требует перезагрузки для включения и отключения. Механизм, встроенный в Windows 10, сжимает системные файлы, которые редко используются, и распаковывает их при необходимости. Постоянно включать Compact OS рекомендовано на производительных ПК с большим объемом оперативной памяти, используя PowerShell или командную строку с правами администратора.
В открывшемся окне следует прописать директиву compact /compactos:always. Сжатие после нажатия на Enter выполнится в течение 15-35 минут. По окончании процесса в командной строке отобразится объем освобожденного места.
Если при использовании режима Compact OS наблюдается снижение быстродействия, то его отключают. Для этого, не перезагружая компьютер, вводят вышеуказанную директиву, заменив always на never.
Очистка диска C с помощью специальных программ
Если необходимо выполнить более глубокую или регулярную очистку диска C от лишних файлов, можно воспользоваться специальными программами, которые также выявляют ошибки в реестре, службах и других компонентах Windows
Reg Organizer на платной основе
Это приложение не только работает с системным реестром, но также выполняет очистку диска от мусорных файлов, которые занимают полезное пространство. Утилита подойдет для неопытных пользователей, поскольку работа сопровождается подсказками на русском языке. Reg Organizer освобождает место не только за счет удаления кэша и временных объектов, из-за которых диск может быстро забиться, но и благодаря очистке неправильно деинсталлированных программ.

CCleaner по условно-бесплатной лицензии
CCleaner – распространенная утилита для очистки компьютера. Она удаляет:
- кэши, созданные браузерами Edge, Internet Explorer, Chrome, Firefox, Opera;
- временные файлы системы и офисного пакета MS Office, отчеты об ошибках, дампы памяти, журналы;
- эскизы и ярлыки к последним документам в проводнике;
- объекты, созданные разными антивирусами, мультимедийными приложениями, почтовыми клиентами.
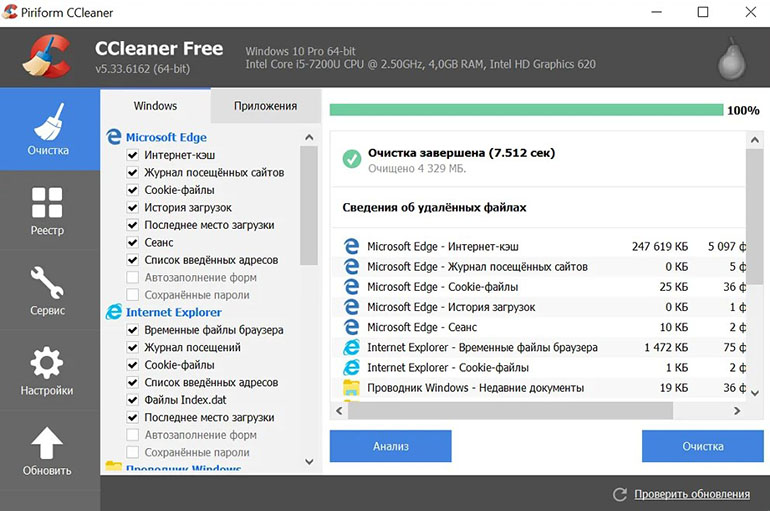
В бесплатной версии пользователь может добавить по типам файлы и папки, которые остаются на ПК, если их не очищать вручную. К ним относятся, например, данные с расширениями cfa и pek, созданные в Premiere Pro. Размер этих файлов может достигать десятков Гб. CCleaner поможет освободить место на винчестере, а также устранить ошибки реестра и убрать дубликаты.
В платной версии, имеющей пробный период, эта утилита может автоматически запускать очистку, если объем скопившихся файлов превысит значение, заданное в параметрах. Приложение предупредит об этом встроенным уведомлением. У CCleaner имеется преимущество – переносная версия, не оставляющая следов в реестре. Ее можно записать на флешку, чтобы применить на другом ПК или ноутбуке, который переполнен и нуждается в очистке.
Для использования утилиты следует запустить исполняемый файл, соответствующий версии системы “Виндовс”. После этого можно поставить галочки возле нужных пунктов, ориентируясь на состояние ПК. Затем рекомендовано провести анализ, чтобы пользователь увидел объем освобождаемого места после очистки.
Можно разрешить CCleaner мониторить состояние компьютера и выдавать предупреждения о необходимости удаления файлов, если на диске недостаточно места.
Advanced SystemCare
Это флагманское программное средство включает в себя несколько утилит, которые помогут убрать лишние и небезопасные файлы и следить за производительностью системы. Это позволит решить проблемы с персонализацией, безопасностью и драйверами. После установки ASC открывают главное окно и ставят галочки рядом с пунктами, отвечающими за очистку конфиденциальных данных и ненужных файлов.
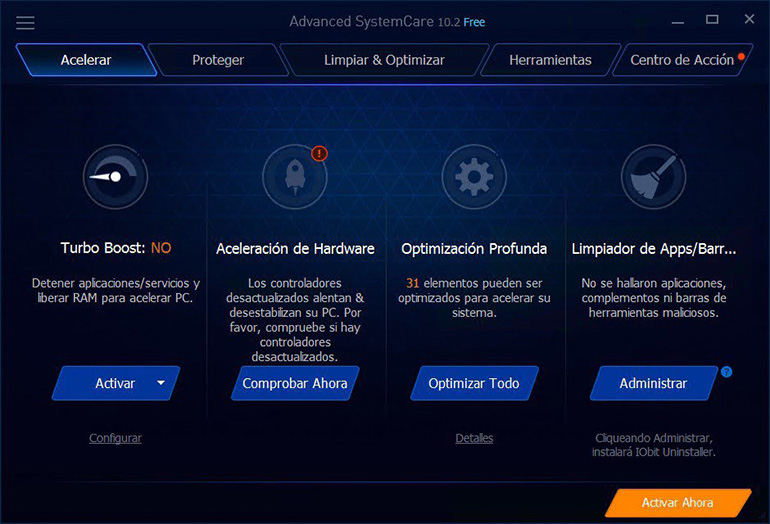
Для получения дополнительного места устраняют неверные ярлыки и шпионское ПО. Программа запустит сканирование по нажатию кнопки. Это действие отменяется в любой момент. Приложение подробно показывает сведения об обнаруженном мусоре и его объеме.
Как сохранить личные файлы на другом диске
Убедитесь, что другой диск подключен к компьютеру и обнаружен им. Если системное хранилище имеет большой объем (свыше 500 Гб), его нужно разделить так, чтобы на 32-разрядную систему было выделено не менее 80 Гб, а на Windows x64 – не менее 160 Гб.
Это можно сделать в оснастке управления дисками или через стороннее приложение. В раздел, который появится после расщепления, нужно сохранять личные файлы, чтобы полностью освободить от них локальный диск.
