Содержание
Существует 4 способа, как освободить оперативную память на компьютере с Windows 7. Первые 3 предполагают использование системных средств. Четвертый – это обращение к стороннему ПО.

Службы, загружающие ОЗУ
Среди служб, ответственных за то, что ОЗУ забита, но не несущих необходимой для функционирования устройства нагрузки, можно выделить:
- Superfetch;
- обнаружение SSDP;
- брандмауэр Windows и Защитник Windows в тех случаях, когда установлен антивирус;
- журнал событий.
Оптимизация системными средствами
Перед тем, как приступить к оптимизации памяти, нужно воспользоваться встроенной функцией интернет-браузера, отвечающей за то, как очистить кэш.
Кроме того, рекомендуется предварительно провести мониторинг программ и процессов, которые загружают компьютер.
Очистка списка автозагрузки
Первый шаг для освобождения оперативной памяти – запрет автозапуска программ, которые используются не каждый день. Это выполняется по следующей инструкции:
- Нажать Win+R.
- В диалоговом окне ввести команду MSConfig и нажать на OK.
- После появления настроек конфигурации выбрать вкладку “Автозагрузка”.
- Ознакомиться со списком отмеченных галочками программ. Отключить те, которые не требуют автоматического запуска, сняв отметки.
- Нажать “Применить” и перезагрузить систему.
Для этого нужно:
- Нажать на “Пуск”.
- Выбрать раздел “Все программы”.
- Кликнуть по папке с именем “Автозагрузка”.
- Ознакомиться со списком программ, включенных в эту папку, и щелкнуть правой кнопкой по ярлыкам тех, у которых должна быть отключена возможность запускаться самостоятельно.
- В появившемся после предыдущего шага меню выбрать “Удалить” и подтвердить свое намерение в диалоговом окне.
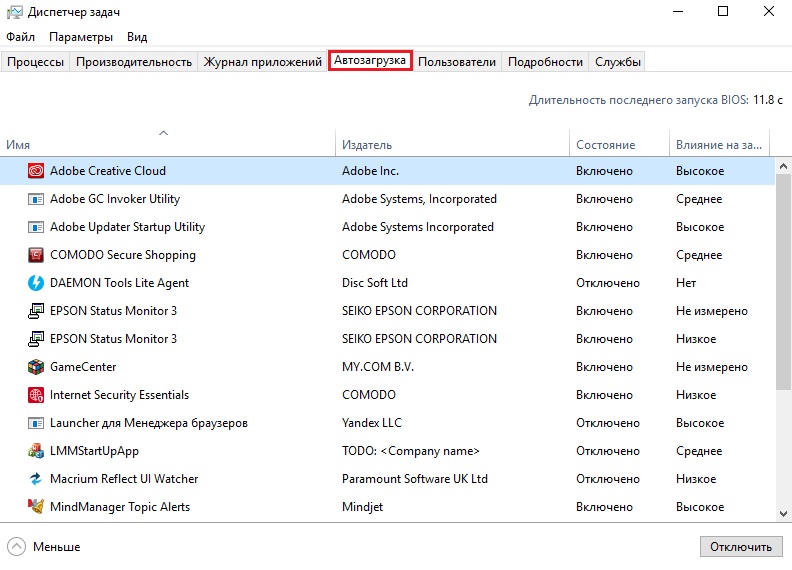
Отключение лишних служб
Выключить занимающие память службы можно, выполнив порядок действий согласно представленной инструкции:
- Запустить Диспетчер задач.
- Перейти в раздел “Процессы”.
- Проанализировать показатели, соответствующие имени svchost.exe, и выбрать максимальный.
- Щелкнуть по этому процессу правой клавишей.
- В раскрывшемся меню выбрать строку “Перейти к службам”.
- После этого Диспетчер задач автоматически переключиться на вкладку “Службы”, те из них, которые соответствуют выбранному процессу, будет подсвечены. Нажать на кнопку, размещенную в правой нижней части окна, и перейти непосредственно к процессу отключения.
- В перечне наименований выделить элемент SuperFetch и нажать на ссылку “Остановить службу”, расположенную в правой верхней части экрана.
- Если пользователь не хочет, чтобы загружающая оперативную память служба была повторно активирована после перезагрузки, вместо предыдущего шага ему следует дважды кликнуть левой клавиши по ее имени. В появившемся окне нужно найти строку “Тип запуска” и поменять ее значение на “Отключена”. После этого нажать кнопку “Остановить”.
По подобному принципу можно отключить любую другую службу.
Применение скрипта
Пользователи Windows могут создать собственный скрипт, очищающий оперативную память автоматически. В текстовом редакторе необходимо набрать код из 3 строк:
- MsgBox “Вы желаете произвести очистку ОЗУ?”,0, “Очистка оперативной памяти”.
- FreeMem=Space(bit).
- Msgbox “Очистка ОЗУ выполнена”,0, “Очистка оперативной памяти”.
При этом вместо “bit” в скобках следует указать число, определяемое по выражению:
Е . 1024 . 100000,
где Е – это объем ОЗУ, выраженный в гигабайтах.
Использование программ
Для очистки памяти разработано большое количество программ. Среди них можно выделить:
- Wise Memory Optimizer – бесплатный сервисное ПО, имеющее русифицированную версию. Для очистки RAM достаточно запустить утилиту и выбрать команду “Оптимизировать”. По завершении процесса – перезапустить компьютер.
- nCleaner – универсальная программа – не только освобождает оперативную память, но и производит поиск мусорных файлов.
- CleanMem – может работать в автоматическом режиме, занимает минимальное количество места на диске.
- Advanced SystemCare – бесплатная базовая версия предназначена только для контроля за состоянием памяти. За плату доступно более 20 средств для оптимизации работы ПК в онлайн-режиме.
- RAM Memory Cleaner and Optimizer – управляет состоянием не только ОЗУ, но и центрального процессора.
https://youtu.be/PZ2-e5eufdQ
Даже если на компьютере установлено приложение для автоматической очистки оперативной памяти, необходимо закрывать неиспользуемые программы и не оставлять ненужные вкладки в браузере.
Если память постоянно занята, это может быть признаком того, что устройство заражено вредоносным ПО. В этом случае самая первая рекомендация – установить другой антивирус и провести полное сканирование.
Если перечисленные методы не помогают вывести быстродействие на требуемый уровень, придать системе ускорение можно 2 способами:
- увеличив размер файла подкачки;
- нарастив ОЗУ физическим способом за счет установки в компьютер дополнительные платы.
Второй метод не подойдет, если проблема возникла на ноутбуке. Не удастся им воспользоваться и в случае, когда недостаточен объем видеопамяти. Она является несъемной, и нарастить ее можно, только заменив видеоадаптер или купив новую видеокарту.
