Содержание
Оптические диски до сих пор активно используются. На них существует устойчивый спрос. Главная причина – малая стоимость носителя и большое количество лазерных приводов. Любая программа для записи дисков поддерживает стандарты CD/DVD.

Виды болванок
Компакт-диски прошли путь от CD-ROM до BD-RE. Емкость носителя увеличилась с 700 Мб до 50 Гб. Наибольшее распространение у пользователей получили CD-R/RW и DVD-R/RW благодаря своей емкости и стоимости.
Чтобы скинуть песню в виде МP3 файла, курсовую, загруженный софт, скачанные фото или фильмы, диплом в виде документа Microsoft Word, подготовленную презентацию, документы с видео, необходимы дешевые носители и быстрая запись. Этим требованиям лучше всего удовлетворяют форматы CD и DVD.
Высокий спрос на CD и DVD также объясняется большим количеством автомагнитол в машинах, потребностью систематизировать и перенести в архив старые “вордовские” документы и ПДФ-файлы, сохранить нарезку текстовых записей и звуков, сделать перезапись изношенных носителей.
CD и DVD
Внешне диски одинаковы и различаются только маркировкой. Основное отличие – в их емкости. “Дивиди”-приводы читают оба типа, а CD – только свой формат. Они отличаются внутренней электроникой и длиной волны лазера.
R и RW
Болванки с маркировкой R служат для однократной записи. Аббревиатура RW указывает на перезаписываемый носитель. Плюс в маркировке обозначает возможность дозаписи без уничтожения предыдущей информации.
Минус указывает на отсутствие такой возможности. То есть маркировка CD-RW обозначает перезаписываемый носитель, на который данные заносятся за один раз. Добавить их можно, стерев диск и записав обновленный образ носителя.
https://youtube.com/watch?v=_YUXD2LHu38
Достоинства и недостатки
Оптические диски обладают как недостатками, так и преимуществами перед другими носителями.
Достоинства:
- малая стоимость;
- длительный срок хранения;
- энергонезависимость.
Недостатки:
- проблема читаемости на разных устройствах;
- необходимость в специальном считывателе (приводе);
- потребность в специальном ПО для записи;
- иногда возникающая несовместимость форматов;
- для некоторых устройств требуются драйвера.
Очистка дисков
Эта операция применима только к носителям с маркировкой RW. Потребность в ней возникает при необходимости удалить данные или обновить их на “минус”-дисках. В ОС Windows заложена возможность очистки носителя. Различия касаются только последовательности действий и названий пунктов меню.
В Windows XP
Порядок шагов:
- вставить носитель в привод;
- запустить “Проводник”;
- найти нужный диск, содержащий CD или DVD в названии;
- щелкнуть по нему правой кнопкой мыши;
- в появившемся меню выбрать “Стереть”.
В Windows 7
В этой версии последовательность действий другая:
- загрузить в привод носитель;
- выбрать “Пуск – Компьютер – Компьютер”;
- правой кнопкой мыши открыть меню, в котором будут указаны доступные действия (“Стереть”, “Удалить”, “Форматировать”);
- выбрать нужное.
На содержимое меню влияют текущие права учетной записи “Администратор” или “Пользователь”.
В Windows 10
Порядок очистки диска в “Виндовс-10” аналогичен:
- загружается привод;
- вызывается «Проводник»;
- правой кнопкой мыши на диске вызывается меню;
- выбирается нужный пункт из доступных.
Обратите внимание на отличие терминов. “Стереть” относится к объекту на диске. При выборе команды “Форматировать” удаляется любая информация на нем.
Как записать самостоятельно папку с файлами на диск
Записать папку с файлами на диск можно двумя способами:
- штатными средствами ОС;
- с помощью специализированной программы.
Первый – самый простой: запускаются два “Проводника”. В одном выделяется объект, в другом выбирается диск и перетаскивается мышкой на пиктограмму привода. Все остальное ОС проделает самостоятельно.
Второй способ потребует глубоких знаний, но предоставляет широкие возможности по настройке параметров объекта, процесса и его автоматизации.
Специальные программы для записи файлов
Главное достоинство этих программ – большие возможности. Они быстро, легко, качественно читают, записывают, тестируют болванки в различных форматах. Это ПО позволяет разрабатывать дизайн наклеек, клонировать CD, создавать мультизагрузочные диски, изменять параметры записи, выключать компьютер или ноутбук по завершении работы.
Специальный софт делится на:
- Платный. Требуется покупка лицензии. Самая развитая техническая поддержка и функционал.
- Условно-бесплатный. ПО может иметь ограничения по времени использования или набору функций. Доступно скачивание с официального сайта разработчика.
- Бесплатный. Это ПО с открытым исходным кодом (программное обеспечение написано компьютерными энтузиастами) или от компаний, продвигающих свой продукт на рынке. Возможности беднее либо носят развитый, но специализированный характер.
Ultralso
Утилита UltraIso обладает широким набором функций. Она редактирует, эмулирует, конвертирует, записывает, тестирует, создает ДВД и CD в разных форматах, в том числе мультизагрузочные.
Для записи каталога нужно:
- Вставить CD в привод. Запустить программу.
- Перетащить папку в верхнюю правую панель приложения.
- В меню нажать “Прожечь”. Подтвердить намерение, выбрать параметры по умолчанию и запись.
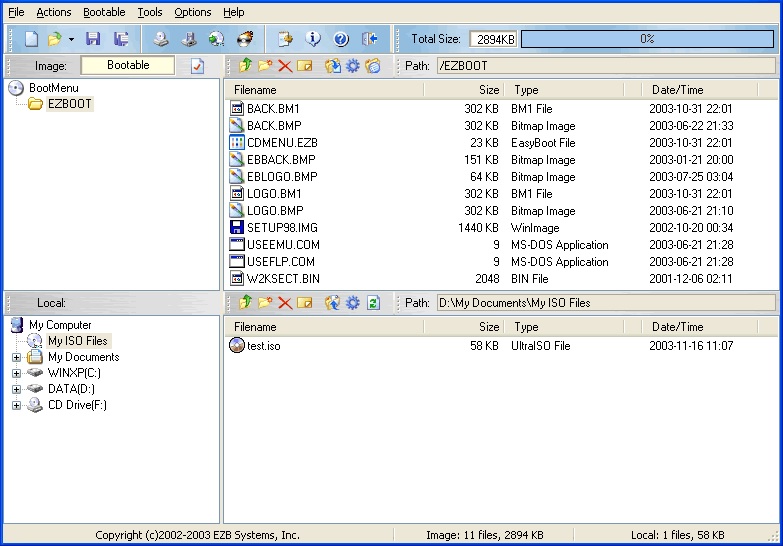
Alcohol 120%
По своим возможностям программа сравнима с предыдущей.
Запись папки с файлами производится так:
- вставляется диск;
- через “Файл” в меню выбирается каталог;
- через пункт меню “Создание образа” осуществляется монтаж проекта;
- выбором пункта меню “Запись образов” начинается прожиг.
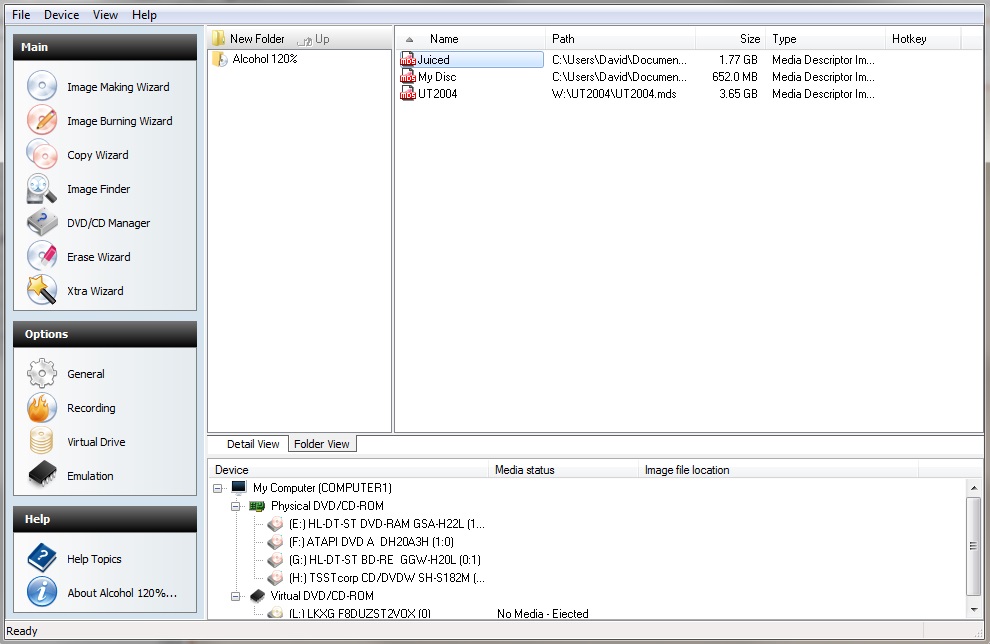
Nero
У программы интуитивно понятный интерфейс – самый лучший, согласно отзывам пользователей.
Копирование папки с файлами производится в таком порядке:
- Вставить чистый носитель, запустить программу. “Неро” сам определит тип диска и доступные параметры.
- Указать требуемый формат (DVD, Audio CD или иное).
- Через меню “Файл” открыть копируемый каталог.
- Нажать кнопку “Прожиг”.
Прилагается подробная документация в формате PDF, легко конвертируемом в “Ворд”-файлы.
https://youtu.be/spC4l95tL_g
Infrarecorder
Возможности приложения и процедура копирования каталога на диск аналогичны:
- загрузка CD в привод;
- выбор каталога через меню “Файл”;
- создание проекта;
- выбор команды “Прожиг”.
Программа экспортирует музыку с CD Audio, конвертируя в MP3. Широкому распространению приложения мешают недостатки в виде малой скорости записи и неспособность прожигать болванки Blu-Ray.
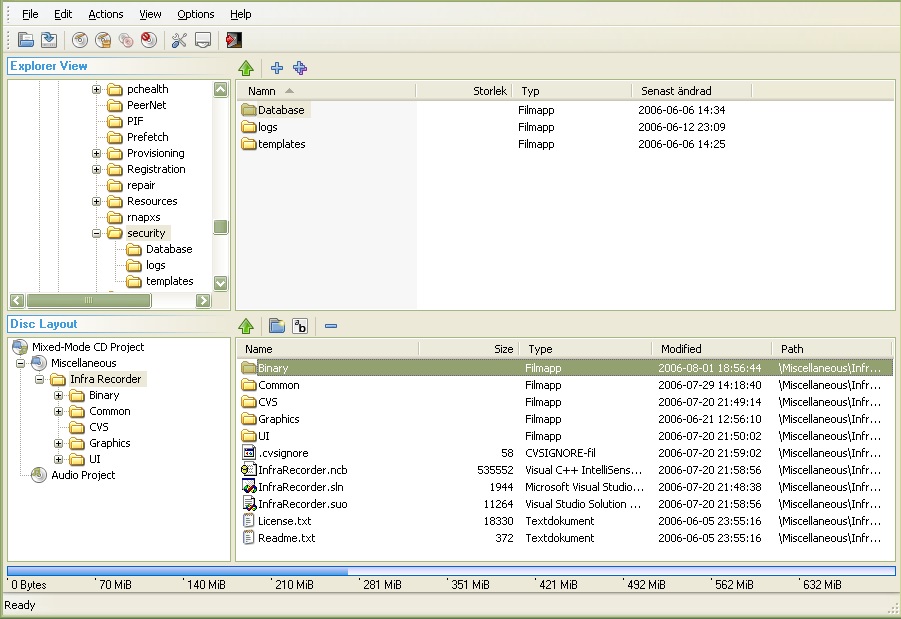
Burnaware Free
Интерфейс построен в духе минимализма. Это ускоряет поиск требуемого пункта меню. Пользователю предлагаются стандартные возможности, которых достаточно для несложных операций с диском.
Сформированный проект сразу записывается на оптический носитель, без промежуточного образа, что повышает скорость переноса информации. Поддерживает диски мультимедиа и Blu-Ray. Не сохраняет треки Audio CD в цифровом формате. Локализация программы недостаточна.
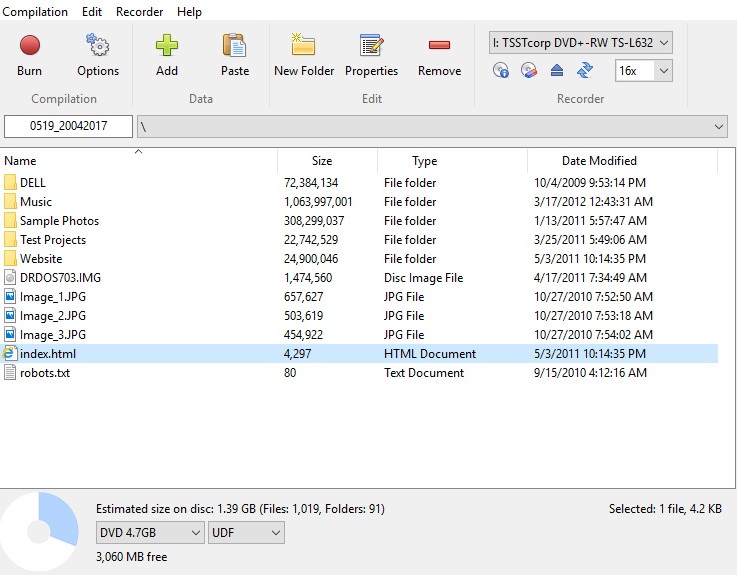
Imgburn
Программа полностью бесплатна, однако англоязычный интерфейс мешает росту ее популярности. Требуется скачивание русификатора для появления кириллицы. У программы широкие возможности, позволяющие ей конкурировать с другими утилитами.
Поддерживает различные виды CD. В работе софта много внимания уделяется коррекции и устранению ошибок. Доступные форматы определяются только возможностями болванки.
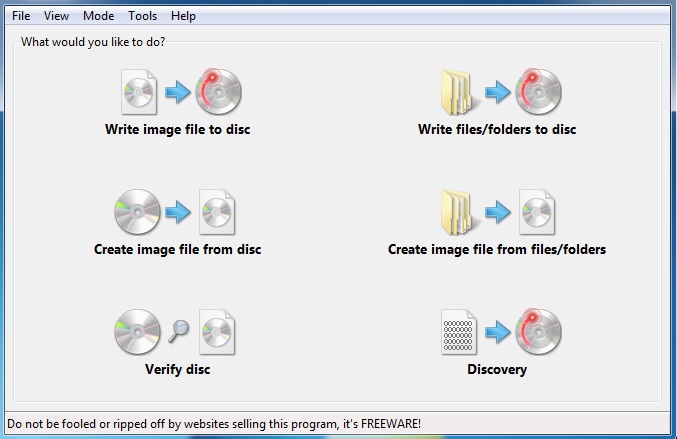
CDBurnerXP
Программа поддерживает Blu-Ray, но наделена малым набором мультимедийных функций. Копирование папки с файлами может осуществляться перетаскиванием мышкой. При наличии в системе двух оптических приводов копирует информацию непосредственно с диска на диск.
Копирование папки предусматривает такие действия:
- запуск программы;
- выбор типа целевого диска;
- выбор меню “Файл”, каталога;
- редактирование проекта;
- запись.

DeepBurner Free
Программа бесплатная. Есть русский интерфейс. Создает этикетки и обложки к дискам, носители с автозагрузкой. Поддерживает прожиг Blu-Ray и DVD-Video только в Pro-варианте.
Разработчики выпустили портативную (переносимую) версию. При подготовке проектов сохраняет промежуточные образы на HDD. Одинаковое программное ядро с платной версией.

Ashampoo Burning Studio Free
Обладает широким функционалом. Создает бэкапы, упаковывает файлы в проекте, извлекает из контейнеров, копирует по принципу disc-to-disc. Сохраняет аудио в цифровом формате. Имеется русский интерфейс.
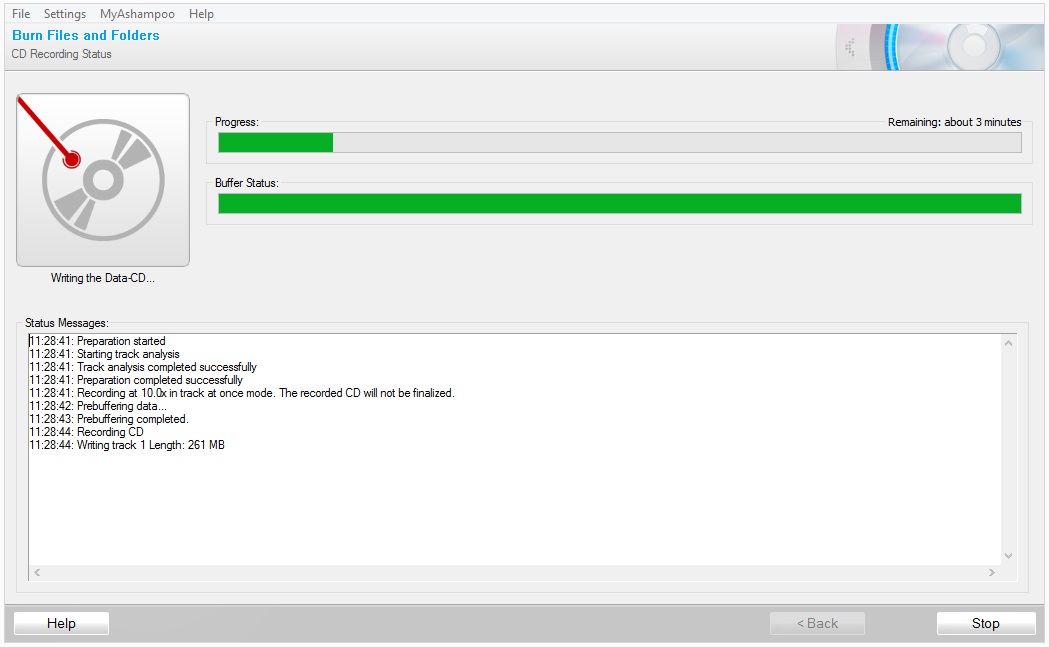
Small CD-Writer
Программа не требует больших ресурсов, поэтому предпочтительна для старых ноутбуков. Записанный ISO-образ соответствует стандарту. Отсутствует широкий выбор функций по работе с дисками.
Возможностей программы достаточно для быстрого копирования папки на диск благодаря удобному интерфейсу, выдержанному в стиле минимализма. Приложение может работать с новыми двухслойными DVD-носителями. Размер программы составляет 0,5 Мб.
https://youtu.be/VZWH0dGc4MQ
Какую лучше выбрать
Если нужен бесплатный софт с простым русифицированным интерфейсом, но создающий образы в формате DVD-Video, стоит обратить внимание на CDBurnerXP. Если необходим инструмент с богатым функционалом, с широкими возможностями, лучше приобрести лицензионный Nero Burning ROM.
