SSD-диски – это твердотельные накопители, устанавливаемые внутри корпуса компьютера. Они предназначены для хранения, передачи и обработки информации. Если ПК не видит SSD, то пользователь не сможет получить доступ к важным файлам и программному обеспечению.
.jpg)
По каким причинам компьютер не видит SSD
Существуют следующие разновидности неполадок, из-за которых компьютер не распознает диск ССД:
- Технические: неисправность комплектующих твердотельного накопителя, поломка контактов и узлов, расположенных на плате ПК.
- Программные: некорректные настройки BIOS, отсутствие синхронизации диска с файловой системой компьютера, ошибки инициализации.
- Физические: неисправность кабелей, подающих электроэнергию к SSD.
Также система не видит SSD из-за неправильного подключения устройства хранения информации к материнской плате персонального компьютера, что зависит от профессиональных навыков пользователя. Устранить большинство неполадок можно самостоятельно.
Неполадки с подключением
Длина SSD-диска составляет 6,35 см. Слоты для хранения твердотельных накопителей предназначены для винчестеров с размером от 8,89 см. Чтобы поместить запоминающее устройство в один из этих отсеков, нужно приобрести адаптер “салазки”. Он позволит прочно закрепить ССД на слотах персонального компьютера. При неправильной установке накопитель может повредиться. При поломке он не будет распознаваться операционной системой.

Перед подключением SSD-диска необходимо убедиться, что на материнской плате присутствуют свободные разъемы SATA. При их отсутствии можно подключить запоминающее устройство к порту IDE. В этом случае твердотельный накопитель будет функционировать с меньшей мощностью, что приведет к дестабилизации ПК. Новые модели дисков ССД не поддерживают разъемы SATA 1 и SATA 2.
Для правильной установки запоминающего устройства необходимо выполнить следующий алгоритм действий:
- Отключить системный блок компьютера от питания.
- Повернуть корпус боковой стороной и открыть его крышку посредством крестовой отвертки.
- Поместить SSD в отсек для винчестеров.
- Подключить накопитель к материнской плате при помощи кабелей и разъемов.
- Подать питание на диск.
- Вернуть системный блок в исходное положение и прикрепить к нему крышку.
Подключается запоминающее устройство при помощи кабелей SATA. Первый конец коннектора подключается к разъему на диске, второй – к порту на материнской плате. Во время этого процесса нельзя сильно надавливать на кабель. В противном случае разъемы могут сломаться под сильным давлением. Важно, чтобы местоположение коннектора соответствовало форме гнезда порта.
К подключаемому диску нужно подать электропитание. Для этого требуется отдельный кабель красного цвета. Он соединяет ССД-диск с блоком питания. Если подача электричества не была налажена, то нужно проверить состояние соединения и исправность кабелей. Перед подсоединением блока питания требуется отключить ПК от электросети. Иначе может произойти короткое замыкание, что приведет к поломке комплектующих компьютера и системной платы.
После подключения необходимо настроить режим работы SSD-накопителя. Если к материнской плате подсоединен винчестер HDD, то рекомендуется установить ССД в качестве основного диска, потому что он обладает более высокой скоростью передачи информации.
Для этого необходимо открыть установщик BIOS, выбрать вкладку с наименованием твердотельного накопителя и выбрать режим работы Master. После этого на диск будут перенесены файлы операционной системы и базовое программное обеспечение.
Нет буквы накопителя
Если пользователь правильно подключил основные кабели и коннекторы, но диск не отображается на компьютере, то необходимо проверить присутствие буквы накопителя в операционной системе Windows. Для этого нужно выполнить следующие действия:
- Найти на панели задач программу “Проводник” и открыть ее.
- Зайти во вкладку “Управление дисками” и выбрать графу с наименованием SSD-диска.
- Нажать правой кнопкой мыши и выбрать опцию “Изменить букву диска или путь к диску”.
- В открывшемся окне, где показываются подключенные к ПК устройства, выбрать опцию “Изменить”.
- Из появившегося списка указать букву для твердотельного накопителя и подтвердить действие нажатием кнопки “ОК”.
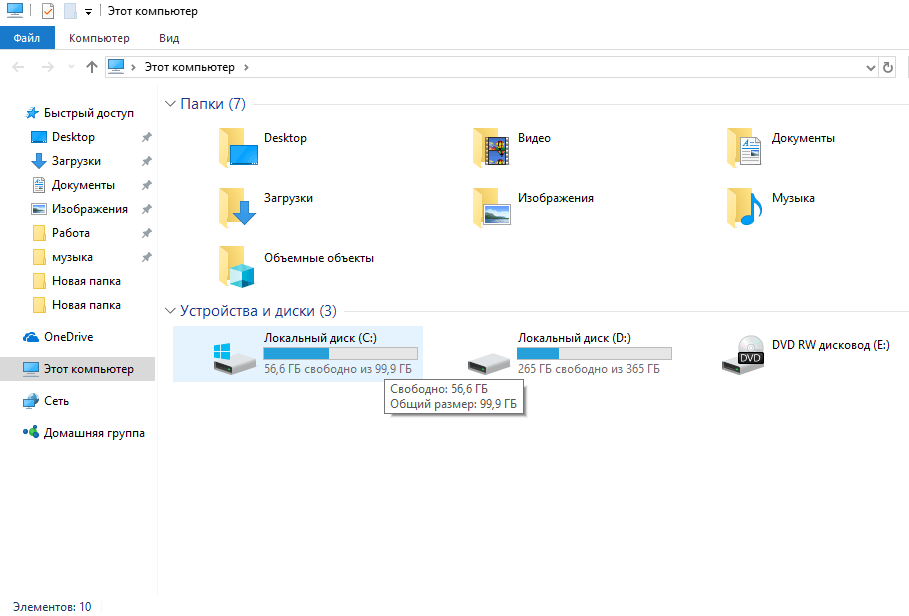
После этого процесса Винда автоматически распознает устройство хранения информации. Если диск пропал повторно, то необходимо перезагрузить ПК.
Нет разделов
Если диск ССД перестал распознаваться компьютером после длительной эксплуатации, нужно проверить исправность системных файлов и таблиц MBR. В случае когда накопитель отображается в “Проводнике” в качестве единой нераспределенной области, нужно создать в нем новые разделы или восстановить старые тома. Для этого необходимо выполнить следующую последовательность действий:
- Скачать программу MiniTool Partition Wizard и запустить ее на рабочем столе.
- Найти графу “Partition Recovery”, находящуюся в меню “Check Disk”.
- Выбрать SSD в качестве места, где будут создаваться разделы.
- Указать диапазон сканирования ССД. Если нужно проверить весь диск, то выбирается режим “Full Disk”. Для сканирования свободного дискового пространства необходимо указать диапазон “Unallocated Disk”. В программе также присутствует режим “Specified Range”, при котором проверяются отдельные сектора накопителя.
- После указания диапазона сканирования нажать кнопку “Next”.
- Выбрать количество сканируемых секторов SSD.
- После завершения сканирования нажать кнопку “Finish”. Система автоматически добавит новые разделы в “Проводник”.
Если требуется восстановить старые тома внешнего диска, то после сканирования необходимо нажать на кнопку “Apply”.
Восстановленные элементы появятся в “Проводнике”. Перед процессом восстановления рекомендуется сделать резервное копирование данных. В противном случае информация, хранящаяся на накопителе, будет утеряна.
Скрытый раздел
При наличии секретного раздела SSD не будет отображаться в операционной системе “Виндовс”. Он может появиться на диске из-за специального программного обеспечения, ограничивающего доступ к данным посторонним пользователям. Для решения этой проблемы нужно повторно открыть приложение MiniTool Partition Wizard и выполнить следующие действия:
- Щелкнуть правой кнопкой мыши по диску ССД и выбрать опцию “Unhide Partition” при помощи одноименной строки, располагающейся в левом нижнем углу.
- Указать букву для скрытого раздела.
- Подтвердить действие нажатием кнопки “ОК”.
.png)
После этого процесса скрытые разделы будут показаны в программе “Проводник”.
Файловая система не поддерживается
SSD-накопители имеют собственную файловую систему, представляющую собой набор протоколов для записи данных на диск. При ее отсутствии устройство хранения не сможет считывать информацию без помощи стороннего программного обеспечения. Но многие файловые системы не поддерживаются операционной системой. В этом случае диск не будет отображаться на персональном компьютере.
Windows работает только с 3 файловыми системами: FAT32, FAT и NTFS. Если на диске установлено иное программное обеспечение, его нужно отформатировать по следующему алгоритму:
- Зайти в системную утилиту “Управление компьютером”.
- Найти SSD-диск и щелкнуть правой кнопкой мыши по блоку “Не распределена”.
- Выбрать опцию “Создать простой том”.
- В открывшемся окне нажать на кнопку “форматировать”.
- Выбрать метку раздела и файловую систему.
- Указать размерные характеристики кластера по инструкции.
- Завершить форматирование нажатием кнопки “ОК”.
После этого процесса необходимо перезагрузить ПК. При повторном включении диск покажется в “Моем компьютере”.
Неполадки с БИОС и оборудованием
Проблемы с отображением ССД могут возникнуть из-за неполадок с BIOS. Для решения этой проблемы необходимо выполнить следующие действия:
- Зайти в БИОС и активировать расширенный режим настроек при помощи нажатия клавиши F7.
- Найти список встроенных устройств на вкладке “Дополнительно”.
- Выбрать опцию “Serial Port Configuration” и указать значение “ВКЛ”. В некоторых версиях BIOS для этого необходимо дополнительно нажать на поле “Serial Port” с помощью ПКМ.
- Указать способ подключения накопителя в строке “Конфигурация SATA”. По умолчанию в этом поле установлен режим SATA. Для его переключения необходимо зайти во вкладку “Выбор режима” и указать порт IDE.
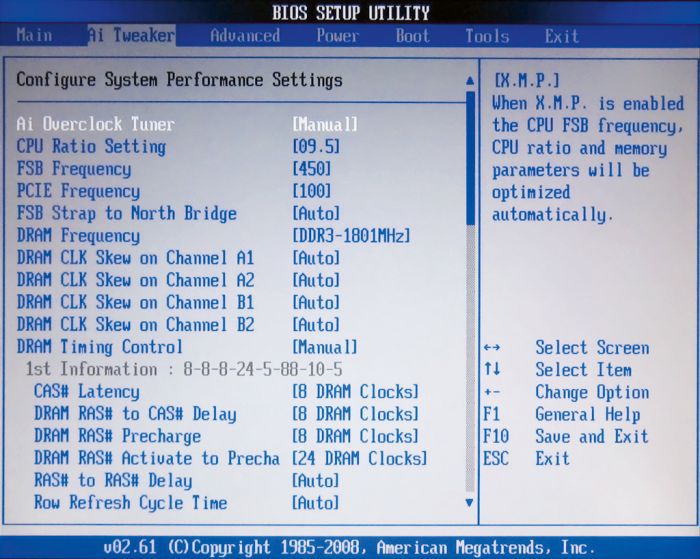
В современных персональных компьютерах вместо BIOS устанавливается интерфейс UEFI, отличающийся высокой производительностью и стабильностью работы. В нем процесс устранения неполадок осуществляется по идентичному алгоритму.
Некорректные настройки БИОС
Накопитель не определяется БИОС из-за неверных настроек программы. Для проверки конфигурации ПО необходимо открыть системную дату. Если она не совпадает с истинным числом, настройки БИОС выставлены некорректно. Для устранения неполадок требуется вернуться к стандартным параметрам:
- Отключить персональный компьютер от сети.
- Повернуть системный блок и открыть его крышку.
- Найти на материнской плате перемычку под названием “CLRTC”. Она располагается рядом с адаптером CMOS, предназначенным для питания BIOS.
- Извлечь джампер и подсоединить его к коннекторам № 2 и 3.
- Через 30 секунд вернуть перемычку в исходное положение.
Если ССД не был обнаружен, то нужно повторно сбросить настройки БИОС, предварительно вынув батарею CMOS из одноименного разъема.
Неисправность кабеля для передачи данных
SSD не обнаруживается операционной системой, если поврежден один из соединительных кабелей SATA. Для определения места поломки необходимо отсоединить коннектор от материнской платы и твердотельного накопителя. После этого нужно проверить работоспособность кабеля, подключив его к исправным устройствам. Если разъемы коннектора были повреждены, то ПК повторно не распознает устройство.
.png)
Также пользователь может сломать провода SATA-интерфейса. Об этом свидетельствует наличие изгибов и защемлений на кабеле. При поломке необходимо полностью заменить коннектор. Рекомендуется приобретать комплектующие марки Seagate. Их длина составляет не менее 100 см. Стоимость кабеля составляет 90 – 150 руб., в зависимости от региона и ценовой политики магазина.
Неисправность твердотельного диска
Если пользователь правильно подключил диск и корректно настроил программное обеспечение, но система не видит внешний накопитель, то нужно проверить исправность конструкции устройства. Для этого необходимо отсоединить ССД от материнской платы и подсоединить его к работающему компьютеру. Если комплектующие SSD были повреждены, то ПК повторно не распознает диск.
При знании архитектуры компьютерных деталей можно самостоятельно отремонтировать накопитель. Для этого необходимо разобрать устройство и проверить состояние его основных комплектующих: привод, пластины, разъемы для питания, корпус и крепежные отверстия. При отсутствии профессиональных навыков рекомендуется отнести SSD в сервисный центр. Здесь квалифицированные работники смогут осуществить диагностику устройства и заменить его неисправные комплектующие. Стоимость ремонта ССД составляет 500 – 1000 руб.
Решение проблем
Если компьютер не распознает твердотельный накопитель, нужно изначально проверить исправность комплектующих ПК и запоминающего устройства. Кабели подключаются только к идентичным разъемам, порты должны быть в рабочем состоянии. Запоминающее устройство нужно правильно закрепить на корпусе компьютера. SSD необходимо мыть раз в несколько месяцев. В противном случае на корпусе может скопиться большое количество пыли и грязи. Это может привести к перегреву устройства и его дальнейшей поломке.
Важно периодически обновлять программное обеспечение и следить за состоянием файловой системы. Если SSD не распознается операционной системой, то нужно поставить правильные драйвера. Для этого необходимо выполнить следующие действия:
- Зайти в диспетчер устройств.
- Найти иконку ССД и нажать на нее с помощью ПКМ.
- Открыть графу “Сведения”.
- Из предложенного списка выбрать категорию “ИД оборудования”.
- Скопировать идентификатор устройства и вставить его в поисковую строку.
В результате поиска пользователь сможет найти необходимые драйвера для соответствующего накопителя. Установку программного обеспечения можно выполнить как вручную, так и в автоматическом режиме.
Все методы решения проблем с обнаружением внешнего диска применимы к ноутбукам от компаний HP, ASUS, MSI, Lenovo, Acer, Apple и Alienware. На портативных компьютерах должны присутствовать разъемы для подключения SSD. Для проверки наличия данного слота нужно снять крышку ноутбука с тыльной стороны и найти порт SATA.
