Содержание
- 1 Причины возникновения проблем с оперативной памятью
- 2 Повреждения в результате нестабильной работы системы
- 3 Неправильная установка оперативной памяти
- 4 Когда нужно сбросить настройки оперативной памяти
- 5 Появление ошибок при работе компьютера
- 6 Низкая производительность оперативной памяти
- 7 Перед сбросом настроек оперативной памяти
- 8 Создайте резервную копию данных
- 9 Вопрос-ответ:
- 9.0.1 Как сбросить настройки оперативной памяти в BIOS?
- 9.0.2 Что произойдет после сброса настроек оперативной памяти в BIOS?
- 9.0.3 Можно ли сбросить настройки оперативной памяти в BIOS без перезагрузки компьютера?
- 9.0.4 Что делать, если после сброса настроек оперативной памяти компьютер не загружается?
- 9.0.5 Могут ли сброс настроек оперативной памяти в BIOS повредить компьютер?
- 9.0.6 Зачем нужно сбросить настройки оперативной памяти в BIOS?
- 10 Видео:

Оперативная память является одним из самых важных компонентов компьютера, и ее настройки могут существенно влиять на производительность работы системы. Если вы столкнулись с проблемами в работе оперативной памяти, то одним из способов решения может быть сброс настроек BIOS.
Прежде чем приступить к сбросу настроек оперативной памяти, важно понять, что этот процесс может повлиять на другие компоненты вашего компьютера. Поэтому перед выполнением любых действий необходимо создать резервную копию данных, чтобы в случае возникновения проблем можно было восстановить систему. Теперь, когда вы готовы, следуйте инструкциям ниже для сброса настроек оперативной памяти в BIOS.
Причины возникновения проблем с оперативной памятью
Некорректная установка или подключение памяти. Одной из причин проблем с оперативной памятью может быть неправильное подключение или установка модулей памяти. Некорректное подключение может привести к тому, что память на компьютере не будет работать должным образом, что может выражаться в снижении производительности системы или появлении ошибок.
Неисправность модулей памяти. Еще одной причиной проблем с оперативной памятью может быть неисправность самой памяти. Модули памяти могут выходить из строя по различным причинам, например, из-за высокой температуры или физических повреждений. Если память неисправна, то это может привести к сбою системы, частым зависаниям или появлению синего экрана смерти.
Несовместимость модулей памяти. Если вы добавляете новые модули памяти к существующим, то возможна несовместимость модулей. Несовместимость может быть вызвана различными факторами, такими как, отличия в частоте работы или ёмкости, а также неподдерживаемые технологии. Если модули памяти несовместимы, то это может привести к некорректной работе системы или сбоям при загрузке ОС.
Проблемы с BIOS. BIOS отвечает за различные настройки компьютера, включая работу с памятью. Некорректные или устаревшие настройки BIOS могут привести к проблемам с оперативной памятью. Например, неправильно заданы параметры работы оперативной памяти, что может вызывать ошибки при загрузке системы или снижение производительности.
Вирусы и вредоносные программы. Вредоносные программы, такие как вирусы, могут повредить данные в оперативной памяти или вызвать сбои системы. В случае заражения компьютера, это может привести к постоянным проблемам с памятью и нестабильной работе системы.
Высокая нагрузка на память. Если у вас запущено много программ или процессов, которые требуют большого объема оперативной памяти, то это может вызывать проблемы. В случае, когда оперативной памяти недостаточно для выполнения всех задач, может происходить замедление работы компьютера или появление ошибок.
Повреждение системного файлов. Повреждение системных файлов может вызвать проблемы с оперативной памятью, так как система не сможет корректно читать или записывать данные в память. Повреждение файлов может быть вызвано различными факторами, такими как сбои в работе системы или ошибки в процессе установки или обновления программного обеспечения.
Повреждения в результате нестабильной работы системы
Нестабильная работа системы может привести к серьезным повреждениям в оперативной памяти. Периодические сбои, перезагрузки и зависания могут привести к ошибкам записи и чтения данных в памяти, что в конечном итоге может вызвать ее поломку или неправильную работу.
Одним из результатов нестабильной работы системы может быть появление битых ячеек памяти. Битые ячейки не могут корректно хранить данные, что может привести к ошибкам в работе программ и системы в целом. Кроме того, нестабильность системы может вызвать перезапись или перекрытие данных, что также может привести к их повреждению или утере.
Еще одной серьезной проблемой может быть утечка памяти. Нестабильная работа системы может привести к утечке памяти, когда операционная система не может правильно освободить используемую память. Это может привести к постепенному уменьшению доступной памяти и замедлению работы системы в целом.
Для предотвращения повреждений от нестабильной работы системы рекомендуется периодически проводить тестирование и диагностику памяти. Это позволит выявить проблемы в ранней стадии и принять меры для их устранения. Также следует установить последние обновления операционной системы и драйверов, чтобы исправить известные ошибки и улучшить стабильность работы системы.
Неправильная установка оперативной памяти
Неправильная установка оперативной памяти может привести к серьезным проблемам в работе компьютера. Неверное размещение памяти или неправильная установка ее модулей может вызвать ошибки загрузки, сбои в работе операционной системы и даже повреждение компонентов компьютера.
Перед установкой оперативной памяти важно убедиться, что вы правильно подобрали модули для своей системы. Не все памяти совместимы с каждой материнской платой. Проверьте спецификации вашей платы и убедитесь, что модули соответствуют ее требованиям.
При установке памяти также необходимо следовать инструкциям производителя и быть внимательным. Обращайте внимание на правильное подключение модулей и наличие щелчка, который говорит о том, что память установлена правильно и надежно закреплена.
Если ошибка при установке оперативной памяти все же произошла, то ее можно исправить, аккуратно извлекая и снова устанавливая модули, следуя инструкциям или обратившись за помощью к профессионалам.
Не забывайте также о том, что при установке оперативной памяти необходимо отключить компьютер от источника питания и разрядить статическое электричество, чтобы избежать повреждения компонентов прикосновением к ним.
В случае неправильной установки оперативной памяти и возникновения проблем, рекомендуется провести сброс настроек оперативной памяти в BIOS, чтобы вернуть настройки к заводским значениям и устранить возможные конфликты или ошибки в работе.
Важно помнить, что неправильная установка оперативной памяти является одной из самых частых причин проблем с работой компьютера, поэтому следует придерживаться правил и инструкций при выполнении данной операции.
Когда нужно сбросить настройки оперативной памяти
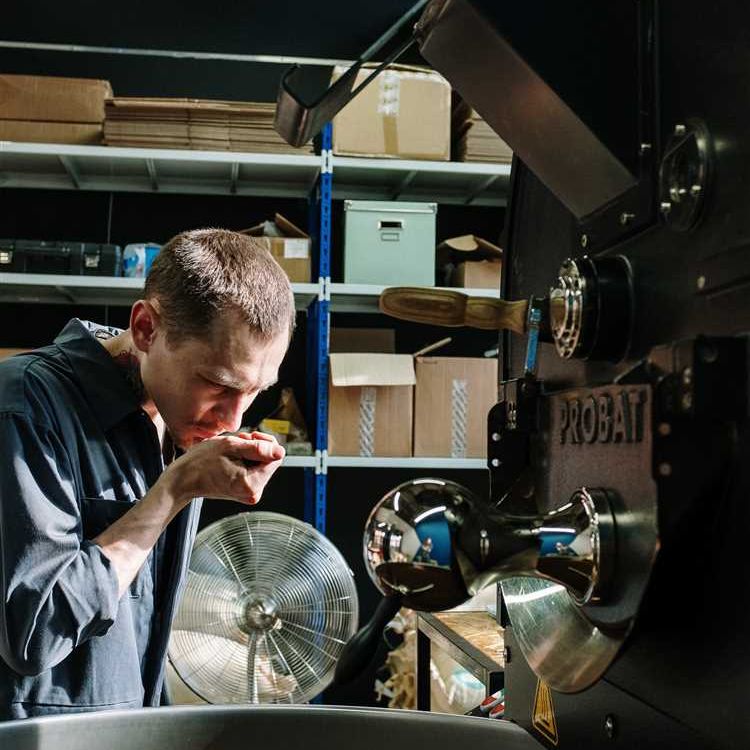
Сброс настроек оперативной памяти в BIOS может понадобиться в следующих случаях:
1. Проблемы с запуском компьютера
Если ваш компьютер не загружается или постоянно перезагружается, причиной может быть неправильная настройка оперативной памяти. При сбросе настроек BIOS к значениям по умолчанию, вы можете устранить потенциальные проблемы, связанные с неправильными параметрами памяти.
2. Инсталляция новых модулей памяти
Если вы устанавливаете новые модули оперативной памяти в ваш компьютер, вам может потребоваться сбросить настройки памяти в BIOS, чтобы компьютер правильно распознал и использовал новые модули. В противном случае, компьютер может не видеть новую память, работать нестабильно или не загружаться вовсе.
Сброс настроек оперативной памяти в BIOS следует рассматривать как последнюю меру и выполнять аккуратно, так как неправильный сброс или неправильные настройки могут вызвать проблемы с работой компьютера. Если у вас возникнут сомнения или вопросы, лучше проконсультироваться с профессионалом или обратиться к документации для вашего компьютера или материнской платы.
Появление ошибок при работе компьютера
Нередко компьютер может столкнуться с различными ошибками в процессе работы. Эти ошибки могут быть вызваны разными причинами и могут привести к нестабильной работе или даже к полной неработоспособности системы.
Ошибки при работе компьютера могут проявляться различными способами. Некоторые из них могут вызывать сбои в работе операционной системы, вылеты программ, зависания системы или даже синий экран смерти (BSOD).
Ошибки могут быть вызваны разными факторами, например, неправильной установкой или дефектом аппаратного обеспечения, ошибками в программном обеспечении, конфликтами между программами или драйверами, недостатком оперативной памяти, проблемами с жестким диском и т.д.
Для решения проблем с ошибками при работе компьютера можно предпринять несколько шагов. В первую очередь, стоит выполнить проверку системы на наличие вирусов и вредоносных программ при помощи антивирусного программного обеспечения. Также можно попробовать обновить драйверы оборудования, переустановить программы, которые вызывают ошибки, или выполнить сброс настроек оперативной памяти в BIOS. Если ни один из этих методов не помогает, то стоит обратиться к профессионалам для дальнейшего диагностирования и решения проблемы.
Необходимо отметить, что появление ошибок при работе компьютера не является нормой и может быть признаком серьезных проблем. Поэтому, при появлении ошибок, рекомендуется принимать меры для их устранения, чтобы предотвратить возможные потери данных или поломку системы.
Низкая производительность оперативной памяти
Причины низкой производительности оперативной памяти
1. Недостаточное количество оперативной памяти. Если у вас установлена недостаточная оперативная память для запуска требовательных программ или игр, это может привести к замедлению работы компьютера. Рекомендуется установить достаточное количество оперативной памяти для вашей системы.
2. Плохое качество оперативной памяти. Низкое качество оперативной памяти может привести к неполадкам и снижению производительности компьютера. Рекомендуется использовать модули оперативной памяти проверенных производителей с хорошей репутацией.
3. Неверные настройки BIOS. Некорректные настройки BIOS могут привести к низкой производительности оперативной памяти. Убедитесь, что настройки BIOS соответствуют рекомендациям производителя вашей системы и правильно настроены для работы с оперативной памятью.
Способы улучшения производительности оперативной памяти
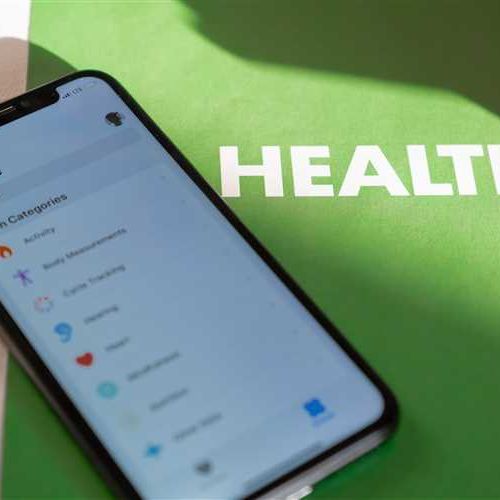
Для улучшения производительности оперативной памяти вы можете предпринять следующие действия:
1. Увеличьте количество оперативной памяти. Если у вас установлена недостаточная оперативная память, рекомендуется увеличить ее объем. Это позволит системе выполнять более ресурсоемкие задачи и повысит ее общую производительность.
2. Замените оперативную память. Если у вас установлена оперативная память низкого качества, рекомендуется заменить ее на модули проверенных производителей с хорошей репутацией. Это позволит избежать неполадок и повысит производительность компьютера.
3. Перенастройте настройки BIOS. Проверьте настройки BIOS и убедитесь, что они правильно настроены для работы с оперативной памятью. Если вы не уверены в своих навыках, то рекомендуется обратиться к специалисту, который поможет вам правильно настроить BIOS.
Следуя этим рекомендациям, вы сможете улучшить производительность оперативной памяти и повысить общую скорость работы вашего компьютера.
Перед сбросом настроек оперативной памяти
Перед тем как приступить к сбросу настроек оперативной памяти в BIOS, необходимо убедиться, что вы понимаете возможные риски и последствия данного действия. Важно учитывать, что сброс настроек ОЗУ может привести к непредсказуемым последствиям, таким как неработоспособность компьютера или потеря данных.
Перед сбросом рекомендуется проверить, что все данные на компьютере сохранены и зарезервированы в надежном месте. Сделайте резервную копию важных файлов и документов, чтобы в случае проблем можно было восстановить систему.
1. Запись текущих настроек
Прежде чем сбросить настройки, рекомендуется убедиться, что у вас есть доступ к записям текущих настроек оперативной памяти в BIOS. Запишите текущие настройки или сделайте скриншоты экрана с настройками ОЗУ, чтобы иметь возможность вернуться к ним в случае необходимости.
2. Проверка документации и рекомендаций

Перед сбросом рекомендуется ознакомиться с документацией вашей материнской платы или системы BIOS, чтобы узнать, есть ли специальные инструкции или рекомендации по сбросу настроек ОЗУ. Прочтите руководство пользователя или посетите официальный сайт производителя, чтобы узнать подробности и предотвратить возможные проблемы.
3. Резервные копии и восстановление
Перед сбросом рекомендуется создать полную резервную копию всей системы, чтобы иметь возможность восстановить ее в случае проблем. Используйте специализированные программы или функции операционной системы, чтобы сохранить все важные настройки и данные.
После того, как вы ознакомились с рекомендациями и сделали все необходимые резервные копии, вы будете готовы к сбросу настроек оперативной памяти в BIOS.
Создайте резервную копию данных
Прежде чем приступить к сбросу настроек оперативной памяти в BIOS, очень важно создать резервную копию данных. Это гарантирует, что в случае возникновения проблем или ошибок, у вас всегда будет копия важных файлов и информации.
Выбор метода создания резервной копии
Существует несколько способов создания резервных копий данных. Вы можете использовать внешний накопитель, облачное хранилище или другое устройство хранения.
Выбор данных для резервного копирования
Перед созданием резервной копии рекомендуется определить, какие данные являются наиболее важными для вас. Это могут быть документы, фотографии, видео или другие файлы.
| Тип данных | Место хранения |
|---|---|
| Документы | Выберите папку для сохранения резервной копии на внешнем накопителе или в облачном хранилище. |
| Фотографии | Создайте отдельную папку для фотографий на внешнем накопителе или в облачном хранилище. |
| Видео | Выберите отдельную папку для видеофайлов на внешнем накопителе или в облачном хранилище. |
После выбора данных и места их хранения, перенесите все необходимые файлы и папки в выбранное место. Убедитесь, что все данные скопированы корректно и доступны.
Теперь у вас есть резервная копия всех важных данных, и вы можете продолжить сброс настроек оперативной памяти в BIOS.
Вопрос-ответ:
Как сбросить настройки оперативной памяти в BIOS?
Для сброса настроек оперативной памяти в BIOS вам потребуется перейти в раздел “Advanced Settings” или “Advanced BIOS Features” в меню BIOS. Затем найдите опцию “Reset RAM Settings” или “Restore Defaults”. Выберите эту опцию и подтвердите действие. После этого BIOS вернется к заводским настройкам для оперативной памяти.
Что произойдет после сброса настроек оперативной памяти в BIOS?
Сброс настроек оперативной памяти в BIOS приведет к восстановлению всех параметров на заводские значения. Это может включать в себя такие параметры, как тактовая частота, тайминги и напряжение оперативной памяти. В результате после сброса настроек работа оперативной памяти будет происходить согласно стандартным спецификациям производителя.
Можно ли сбросить настройки оперативной памяти в BIOS без перезагрузки компьютера?
Нет, для сброса настроек оперативной памяти в BIOS необходимо перезагрузить компьютер. При включении компьютера нажмите определенную клавишу (обычно это Del, F2 или F10), чтобы войти в BIOS. Затем выполните необходимые действия для сброса настроек оперативной памяти.
Что делать, если после сброса настроек оперативной памяти компьютер не загружается?
Если после сброса настроек оперативной памяти компьютер не загружается, то возможно настройки памяти были изменены некорректно. В таком случае вам потребуется снова зайти в BIOS и проверить настройки оперативной памяти. Убедитесь, что они соответствуют спецификациям вашей памяти и правильно выставлены тактовая частота, тайминги и напряжение. Если вы не знаете правильные значения, обратитесь к документации компьютера или производителя оперативной памяти.
Могут ли сброс настроек оперативной памяти в BIOS повредить компьютер?
Вообще говоря, сброс настроек оперативной памяти в BIOS не должен повредить компьютер. Однако, если параметры памяти были изменены некорректно или введены неправильные значения, то это может привести к проблемам с загрузкой компьютера или работой оперативной памяти. Поэтому важно быть осторожным при изменении настроек в BIOS и использовать только правильные значения, указанные в документации.
Зачем нужно сбросить настройки оперативной памяти в BIOS?
Сброс настроек оперативной памяти в BIOS может понадобиться в случае проблем с работой компьютера, например, если система периодически вылетает или зависает. Также, сброс настроек может помочь при обновлении оперативной памяти или при установке новых модулей.
