Содержание
Неопытные пользователи испытывают сложности с тем, как отформатировать флешку. Это можно сделать с помощью стандартных средств Windows и сторонних приложений.

Правила форматирования флешки в ОС Windows
Прежде чем приступить к форматированию, нужно узнать, что:
- Процесс уничтожает данные на носителе информации. Восстановить файлы будет проблематично. Придется использовать специальные программы. Поэтому предварительно сохраните данные на жесткий диск компьютера.
- В процессе форматирования ОС автоматически запускает проверку на ошибки и устраняет их.
- Иногда форматнуть накопитель USB, SD или MicroSD – это способ восстановить работоспособность устройства после того, как оно перестало читаться на ПК.
Чтобы выполнить эту процедуру стандартными средствами Windows:
- Подключите носитель через порт USB.
- Перейдите в проводник.
- С помощью правой кнопки мыши нажмите на значок флешки и в выпадающем меню кликните на строку “Форматировать”.
- Выберите файловую систему, которую хотите использовать (NTFS или FAT).
- Поставьте или уберите галочку напротив пункта “Быстрое форматирование”.
- Нажмите “Начать”.
- Подтвердите, что планируете уничтожить всю информацию на носителе.
- Дождитесь завершения операции. В это время с флешкой ничего делать не стоит.
Настройки для каждого параметра нужно выбирать осознанно.
| Емкость | Здесь указано, какой объем информации вмещает в себя носитель. Единица измерения – гигабайты. По объему можно определить, с каким устройством будет проводиться работа. К компьютеру подключают несколько внешних носителей и винчестеров. Убедитесь, что выбрали нужную флешку |
|---|---|
| Файловая система | Существуют разные виды систем. Наиболее распространенные – FAT и NTFS. Нужно выбрать второе значение. Это позволит записывать на носитель файлы, размер которых превышает 4 Гб. Но некоторые устаревшие устройства не поддерживают данную систему, поэтому не смогут считать файлы с носителя. Для них следует выбрать FAT |
| Размер кластера | Этот параметр не нужно трогать. Можете ввести другое значение, но это приведет к проблемам |
| Метка тома | Параметр, который не влияет на процесс форматирования. Эта настройка присваивает метку, по которой вы сможете правильно определить устройство в проводнике. Введите любое значение |
В каком формате нужно форматировать
На выбор предлагается 4 типа файловых систем, которые можно конвертировать: FAT32, FAT, NTFS и exFAT.
Особенности NTFS:
- позволяет работать с файлами, размер которых превышает 4 Гб (преобладающее число фильмов в высоком качестве занимают больше пространства);
- справляется с задачей создания разделов размером больше 32 Гб;
- форматирование проходит быстрее;
- более качественно сжимается информация, что позволяет экономно использовать пространство на носителе;
- имеет меньшую степень фрагментации;
- файлы шифруются с помощью системы EFS.
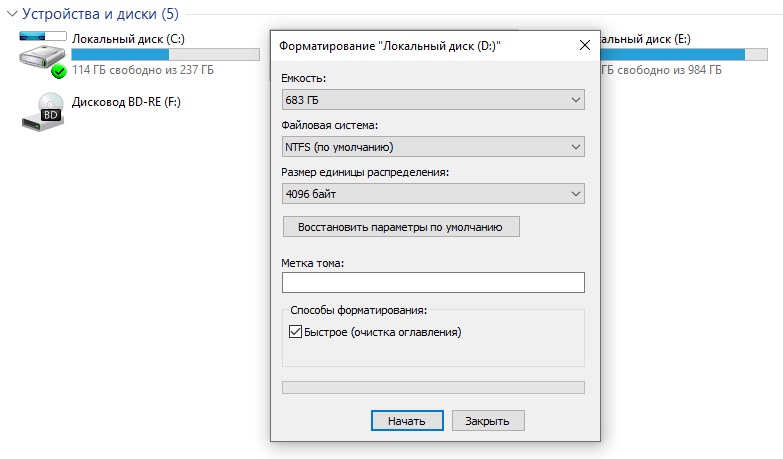
Особенности FAT32 и FAT:
- флешка будет доступна для чтения и записи практически на любом устройстве;
- совместимы с Linux и Mac OS X;
- более экономно используется память устройства за счет того, что совершается меньше операций по записи или перезаписи данных на носителе.
Особенности exFAT:
- можно работать с тяжелыми файлами;
- флешку легко разбить на разделы, размер которых превышает 32 Гб (как бы ни был велик раздел, он будет читаться на носителе);
- хорошо оптимизирована фрагментация, что позволяет эффективно использовать имеющееся пространство.
Любую систему FAT используют для совместимости с большим количеством устройств при работе с файлами, размер которых не превышает 4 Гб. Лучше работать с FAT32.
В остальных случаях предпочтительно выбирать файловую систему NTFS. Перевести флешку из одной системы в другую сложно. Поэтому сразу определите подходящую настройку.
Какой должен быть размер кластера в NTFS и FAT32
В параметрах форматирования автоматически указывается подходящий размер кластера. Манипулировать с этой настройкой не рекомендуется.
Если какая-либо информация попадает в кластер, тот получает статус “Занят”, даже если в нем осталось свободное место.
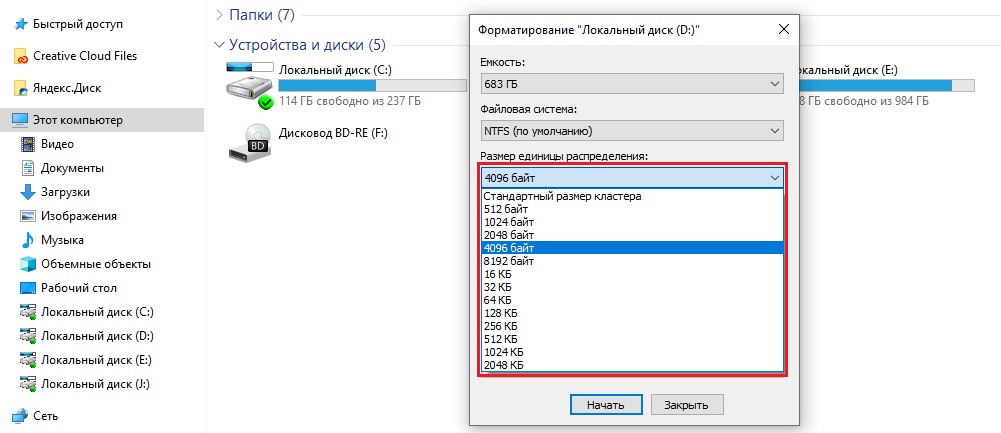
Учитывая эту особенность, не стоит задавать слишком большой размер для кластеров. Это может привести к неэкономному расходованию пространства на носителе.
При этом небольшие по размеру (микро) кластеры замедляют работу с устройством. Ведь каждый файл оказывается разбитым на небольшие фрагменты. При копировании придется дольше ждать.
Выбор метки диска для названия карты памяти
Метка тома – это название цифрового носителя. Здесь можно написать все, что заблагорассудится, – лишь бы хватило нужных клавиш. Это не повлияет на процесс форматирования.
В зависимости от выбора файловой системы нужно учитывать некоторые особенности.
Если вы работаете с NTFS, то длина метки не должна превышать 32 символа и может отображать как строчные, так и прописные буквы.
Если же вы предпочли FAT, будьте готовы к тому, что строчные буквы не поддерживаются, а длина имени составляет не более 11 символов.
Какое форматирование выбрать: быстрое или полное
Быстрое форматирование позволяет получить результат за несколько секунд. Уровень защиты удаленных файлов от просмотра низкий. Быстро отформатированная флешка хранит всю информацию, и ее легко можно восстановить.
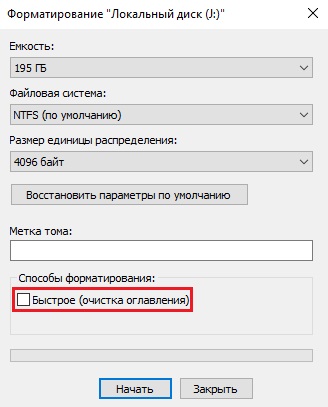
На устройстве перезаписываются таблица файловой системы и загрузочный сектор, в которых все пространство отмечено в качестве неиспользуемого.
При полном же форматировании, помимо этих операций, проводится очистка каждого сектора. Дополнительно утилита ОС проверяет наличие поврежденных участков и исправляет их или же помечает как те, что нельзя использовать для дальнейшей записи. Глубокий процесс длится дольше, но дает более качественный результат.
Использовать полное форматирование нужно для проверки флешки на предмет битых секторов или защиты секретной информации от восстановления.
Специальные программы для форматирования
Существуют программы, предназначенные для форматирования носителей информации. Применение на практике многих инструментов позволило найти рабочий софт.
EzRecover в профессиональных кругах считается полезной программой для ремонта флешек. Считается, что она может восстановить даже те носители, которые не удавалось больше ничем запустить. Проблема в том, что восстановить данные после работы с этим инструментом также не получается. Поэтому используйте инструмент, когда готовы навсегда потерять файлы. Интерфейс доступен на русском языке.
MiniTool Partition Wizard – приложение с большим количеством функций. Это альтернатива встроенной в ОС утилите “Управление дисками”, работающей в Windows 10-95 и Mac OS, а также в Linux. Новый мощный компьютер или ноутбук не нуждается в данной программе.
Если вы планируете в процессе форматирования удалить файлы без возможности восстановления, то решением будет использование программы HDD Low Level Format Tool. С помощью этого инструмента вы сможете затереть и перезаписать рандомными значениями нулей и единиц все сектора.
Если вы работаете с A-DATA, Transcend и JetFlash, то программа JetFlash Recovery Tool поможет принудительно запустить даже такие устройства, которые невозможно открыть для просмотра на ПК. Софт справляется с задачей благодаря авторским алгоритмам, осуществляющим низкоуровневое форматирование флешки. Если не помогла и эта программа, выходом будет покупка новой флешки. После приобретения не забудьте осуществить переформатирование в подходящую файловую систему.
Преобразовать без потери данных FAT32 в НТФС удается с помощью утилиты AOMEI NTFS to FAT32. Советуем предварительно сохранить файлы на жестком диске, т. к. конвертация не всегда помогает полностью избежать их повреждения.
